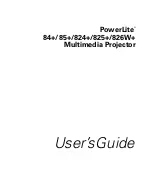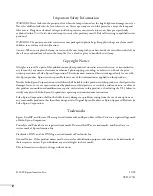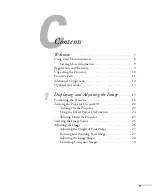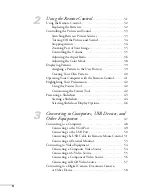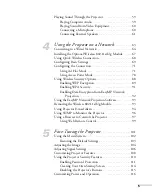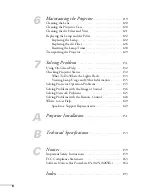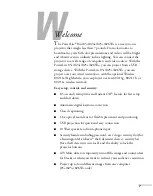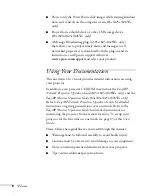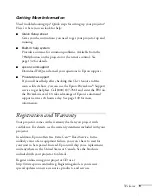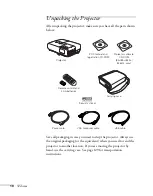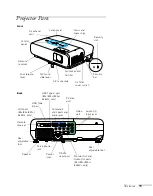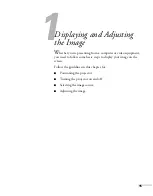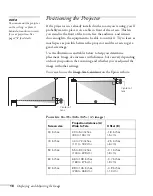Summary of Contents for PowerLite 825
Page 1: ...PowerLite 84 85 824 825 826W Multimedia Projector User sGuide ...
Page 14: ...14 Welcome ...
Page 62: ...62 Connecting to Computers USB Devices and Other Equipment ...
Page 130: ...130 Maintaining the Projector ...
Page 192: ...192 Notices ...
Page 199: ......