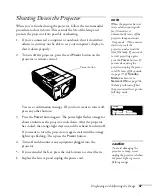42
Displaying and Adjusting the Image
Adjusting the Image
Once you see your image, you need to make certain adjustments:
■
To focus or zoom your image, see below.
■
If the image is too high or too low, you can reposition it. See
page 43.
■
If the image isn’t square, see page 44.
■
If a computer image displays incorrectly, see page 46.
If you want to fine-tune the image and/or sound, see Chapter 4.
Focusing and Zooming Your Image
Use the
Focus
buttons on the remote control (or on the projector) to
sharpen the image.
Use the
Zoom
buttons to reduce or enlarge the image.
If the image still isn’t large enough, you may need to move the
projector farther away from the screen. You can also use the
E-Zoom
buttons on the remote control to zoom in on a portion of the image.
See page 57 for instructions.
note
The Focus and Zoom
buttons won’t work when
the wide-angle rear
projection lens is installed.
Focus
Zoom
Summary of Contents for PowerLite 9300i - PowerLite 9300NL Multimedia Projector
Page 1: ...EPSON PowerLite 9300i Multimedia Projector User sGuide ...
Page 8: ...8 ...
Page 48: ...48 Displaying and Adjusting the Image ...
Page 122: ...122 Appendix A Projector Installation ...
Page 136: ...136 Appendix C Notices ...