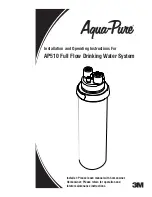Summary of Contents for PowerLite Home Cinema 1080
Page 1: ...PowerLite Pro Cinema 1080 Home Theater Projector User s Guide ...
Page 6: ...6 Contents ...
Page 46: ...46 Making Detailed Adjustments ...
Page 54: ...54 Maintenance ...
Page 1: ...PowerLite Pro Cinema 1080 Home Theater Projector User s Guide ...
Page 6: ...6 Contents ...
Page 46: ...46 Making Detailed Adjustments ...
Page 54: ...54 Maintenance ...