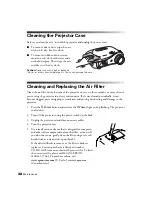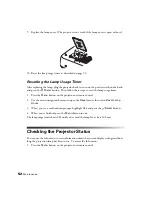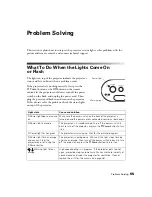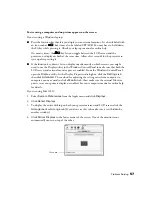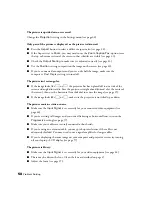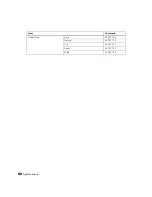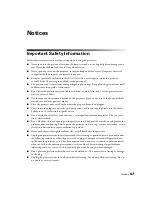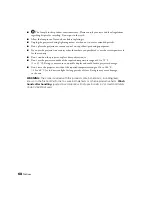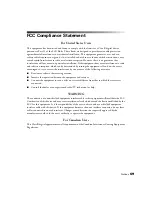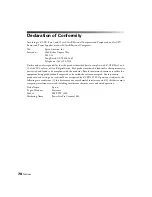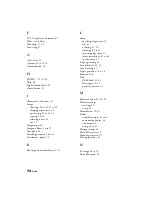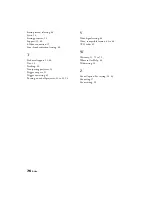Specifications
61
Specifications
General
Type of display
Poly-silicon TFT active matrix
Size of LCD panels
0.74 inch (18 mm) wide
Lens
F=2.0 to 3.17
Resolution
(native format)
1920 × 1080 pixels, 1080p
Brightness
1200 ANSI lumens maximum
Dynamic contrast ratio
12000:1
Image size
30 to 300 inches
Projection distance
2.8 to 62.8 feet (0.87 to 19.15 m) at 16:9
3.5 to 76.9 feet (1.06 to 23.44 m) at 4:3
Zoom ratio
1-2.1
Aspect ratio
16:9 or 4:3
Fan noise level
26 to 33 dB
Lamp
Note:
Lamp life results will vary depending on mode selected, environmental conditions, and usage.
Turn off this product when not in use to prolong the life of the projector.
Type
UHE (Ultra High Efficiency), E-TORL
Power consumption
170 W
Lamp life
1700 to 3000 hours, depending on usage
Part number
V13H010L39
Remote Control
Range
Approximately 30 feet (10 m)
Batteries
AA × 2
Summary of Contents for PowerLite Home Cinema 1080
Page 1: ...PowerLite Pro Cinema 1080 Home Theater Projector User s Guide ...
Page 6: ...6 Contents ...
Page 46: ...46 Making Detailed Adjustments ...
Page 54: ...54 Maintenance ...