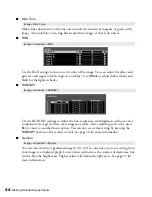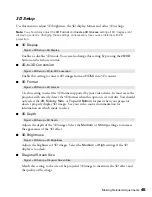Making Basic Adjustments
35
Adjusting the Gamma Setting
You can select from five gamma settings (2.0 to 2.4) or customize your own setting from your
image or a displayed graph. Lower values will increase the contrast of dark areas, but tend to
blur the bright areas. Higher values will darken the light areas. Gamma presets make minor
adjustments to mid-tone values. The larger the gamma preset, the lower the midtone values.
Changing these settings affects contrast which can be seen as a blur in bright areas.
1. Press the
Menu
button. Select
Image
from the main menu. Select
Advanced
and then
Gamma
. You see the following displayed on the screen:
2. Do one of the following:
■
Select one of the numeric correction values using the
u
or
d
button on the remote
control and press the
Enter
button
.
You see the setting reflected in the graph on the
right. The horizontal axis represents the input signal level, and the vertical axis
represents the output signal level. Press the
Esc
button to exit.
■
Select
Customized
. Then continue with the next step.
3. Do one of the following:
■
Select
Adjust it from the image
. You see a gamma icon on the projected image. Use
the arrow buttons to move the icon to the area of brightness you want to adjust, then
press
Enter.
The custom gamma graph appears with the channel selected for
adjustment. Press the
u
or
d
button to adjust and then press
Enter
to save your
setting and exit.
■
Select
Adjust it from the graph
. When the gamma graph appears, use the
l
or
r
button to select the point on the graph that you want to adjust, and then use the
u
or
d
button to adjust the settings. Press
Enter
to save your setting and exit.
4. Press the
Menu
button to close the menu screen when you’re done.