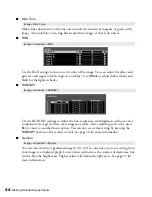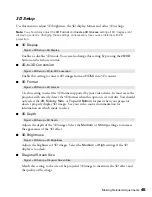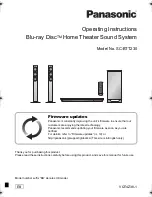40
Making Detailed Adjustments
Adjusting the Picture Quality
Before fine-tuning the image using these adjustments, make sure you have already selected the
best Color Mode for your picture and viewing environment, as described on page 33. Then
use the settings in this section to finish adjusting the picture to your liking.
Most image quality settings are saved independently for each input source (Video, HDMI,
Component, PC) and color mode. After you finish adjusting the settings for one input source,
switch to the other input sources you’ll be using and make any necessary adjustments.
Input Brightness Settings
If the signal from connected equipment is weak and images appear dark, you can adjust the
Brightness and Contrast settings. You can adjust brightness and contrast for each image
source and color mode.
The Brightness setting controls how much light is produced by the projector, and the
Contrast setting adjusts the difference between the bright and dark areas of the projected
image. The other settings in this section control how the projector interprets the light and
dark areas of the picture.
Note:
If Color Mode is set to
Auto
, these settings will not be available.
■
Brightness
Adjust the brightness so it’s suitable for your viewing conditions. For example, if you’re
projecting in a brightly lit room or onto an especially large screen, you may need to
increase the brightness. Decrease the brightness for dark rooms or small screens; this also
reduces power consumption and fan noise, and helps to prolong the life of the lamp.
■
Contrast
This setting adjusts the difference between bright and dark areas.
■
Auto Iris
When this setting is on, the light output is automatically adjusted according to the
brightness of the image. Select either
Normal
or
High Speed
to indicate how quickly
you would like the projector to respond to changes in the brightness of the image. The
setting is stored separately for each image source and color mode.
Image > Brightness
Image > Contrast
Image > Auto Iris