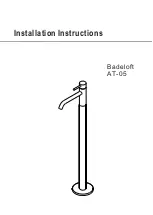178
• Turn on the connected computer or video source, and press its play button to begin your presentation,
if necessary.
• Check the connection from the projector to your video sources.
• If you are projecting from a laptop computer, make sure it is set up to display on an external monitor.
• If necessary, turn the projector and the connected computer or video source off and then on again.
• If the other solutions do not solve the problem, reset all of the projector settings using the options on
the
Reset
menu.
Displaying From a PC Laptop
Displaying From a Mac Laptop
Parent topic:
Solving Image or Sound Problems
Related references
Projector Reset Options - Reset Menu
Related tasks
Displaying From a PC Laptop
If you see the "No Signal" message when you display from a PC laptop, you need to set up the laptop to
display on an external monitor.
1.
Hold down the laptop's
Fn
key and press the key labeled with a monitor icon or
CRT/LCD
. (See your
laptop manual for details.) Wait a few seconds for an image to appear. To display on both the
laptop's monitor and the projector, try pressing the same keys again.
Note:
On Windows 7 or later, hold down the Windows key and press
P
at the same time, then click
Duplicate
.
2.
If the same image is not displayed by the laptop and projector, check the Windows
Display
utility to
make sure the external monitor port is enabled and extended desktop mode is disabled. (See your
computer or Windows manual for instructions.)
3.
If necessary, check your video card settings and set the multiple display option to
Mirror
or
Duplicate
.
Parent topic:
Solutions When "No Signal" Message Appears
Displaying From a Mac Laptop
If you see the "No Signal" message when you display from a Mac laptop, you need to set up the laptop
for mirrored display. (See your laptop manual for details.)