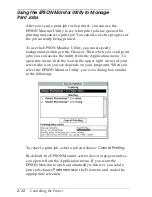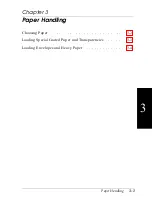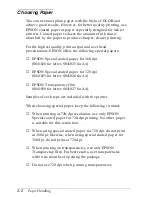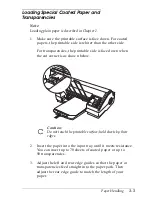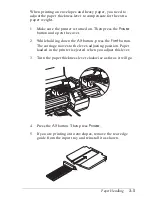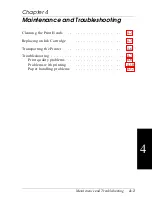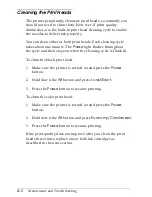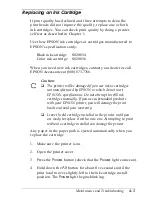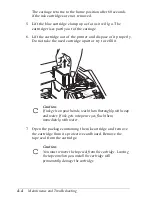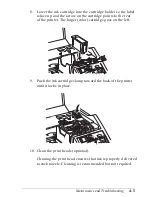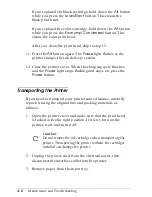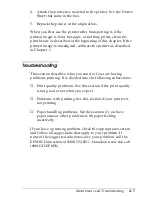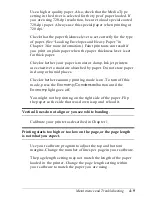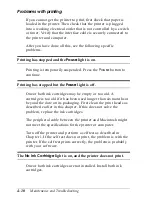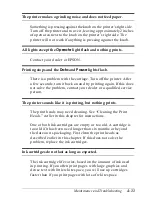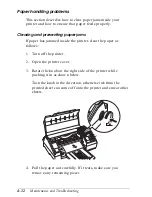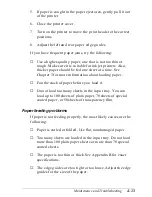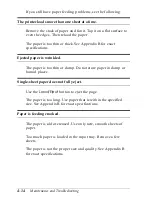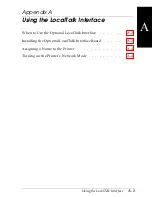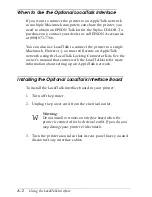Print quality problems
Print quality problems can often be solved by cleaning the print
heads as described earlier in this chapter. Note that it may take
as many as three cleaning cycles to solve a print quality
problem. If cleaning the print heads does not improve the print
quality, try the following:
❑
Check whether the ink cartridges are empty. Print a self test
as described in Chapter 1. After the first page prints, the
printer prints an entire page of text lines in various colors,
including black, magenta, cyan, and yellow. If the black
lines don’t print, replace the black ink cartridge; if the
magenta, cyan, or yellow lines don’t print, change the color
ink cartridge.
❑
For color or complex grayscale images, turn on
MicroWeave and turn off High Speed.
❑
Use a higher-quality paper.
❑
Make sure the Media Type setting matches the type of
paper loaded in the printer.
If you’re printing a scanned image and the colors are not right,
see if the problem can be fixed from your scanning software
program.
If print quality does not improve, see the following specific
items.
Printed output is not what you expect or is faint or blurred.
Clean one or both print heads as described earlier in this
chapter.
Replace one or both ink cartridges.
Make sure MicroWeave is on and High Speed is off.
4-8
Maintenance and Troubleshooting