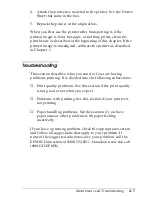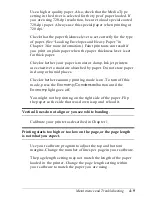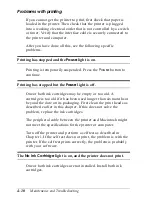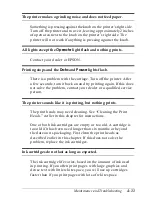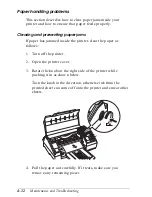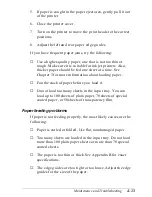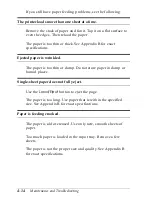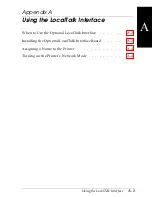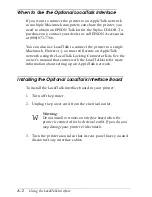Printing
Printing method:
On-demand ink jet
Nozzle configuration:
Monochrome (black) 64 nozzles
(16
×
4 staggered)
Color 48 nozzles
(16
×
3, Cyan, Magenta, Yellow)
Print speed (color)*:
Best print quality
5.5 MPP (minutes per page)
Faster print quality
3 MPP
*
Print speeds vary depending on system configuration, software
application, and amount of page covered.
Resolution:
720
×
720 dpi,
360
×
360 dpi,
180
×
180 dpi
The resolution is specified by using the
printer driver. All resolutions are available
for color and monochrome modes.
Paper feed speed:
89 milliseconds per 1/6-inch line
Input buffer:
64KB
B-2
Technical Specifications