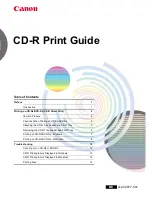74
How to Use the Printer Driver
Displaying the printer driver Help
This section describes how to display the printer driver Help.
How to display the EPSON printer driver Help
Click the [Help] button.
How to display an explanation of an option
To display an explanation of an option, right-click over the option you want to know about, and click the Help button.