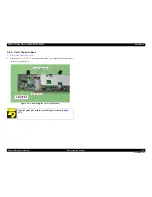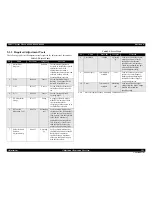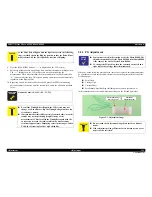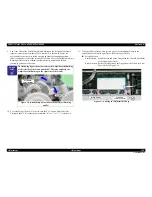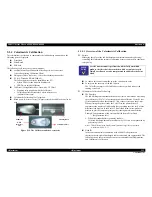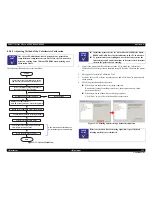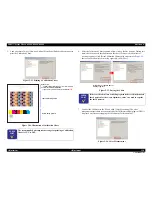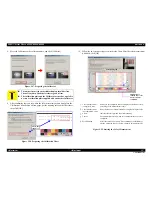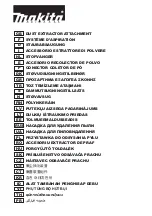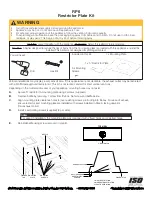EPSON Stylus Photo R1900/R2880/R2000
Revision E
Adjustment
Adjustment Items and Overview
142
Confidential
Note :
“O” indicates that the adjustment must be carried out. “---” indicates that the adjustment
is not required. If you have removed or replaced multiple parts, make sure to check the
required adjustments for the all parts. And when multiple adjustments must be carried
out, be sure to carry out them in the order given in the “Priority” row.
Note "*1" :When only removing the ASF Assy, you do not need to perform the adjustment. In
that case, mark the installing positions before removing them, and make sure to align
the markings when installing. See
"4.4.6 ASF Assy"
(p106)
.
"*2" :Replacing the Waste Ink Tray Assy is necessary when resetting waste ink pad counter.
"*3" :When only removing the Carriage Shaft, you do not need to perform the adjustment.
In that case, mark on the Parallelism Adjust Bushing (Left/Right) before removing
them, and make sure to align the markings when installing. See
"4.4.5 Carriage Shaft
/ Carriage Unit"
(p98)
.
Waste Ink Pad/
Front Paper Guide
Pad
Remove
---
---
---
---
---
---
---
---
---
---
---
---
---
---
---
---
---
---
---
---
O
Replace
---
---
---
---
---
---
---
---
O
---
---
---
---
---
---
---
---
---
---
---
O
Carriage shaft
Remove
---
---
---
*3
---
---
---
---
---
---
---
---
---
---
---
---
---
---
---
---
O
Replace
---
---
---
O
---
---
---
---
---
---
---
---
O
O
O
---
O
---
---
---
O
Carriage Unit
Remove
---
---
---
O
---
---
---
---
---
---
---
---
---
---
---
---
---
---
---
---
O
Replace
---
---
---
O
---
---
---
---
---
---
---
---
O
O
O
---
O
---
---
---
O
Paper EJ Frame
Assy
Remove
---
---
---
---
---
---
---
---
---
---
---
---
---
O
---
---
---
O
---
---
O
Replace
---
---
---
---
---
---
---
---
---
---
---
---
---
O
---
---
---
O
---
---
O
Printer Mechanism
Remove
---
---
---
---
---
---
---
---
---
---
---
---
---
---
---
---
---
---
---
---
O
Replace
O
---
O
O
---
---
---
---
---
---
O
---
O
O
O
O
O
O
O
---
O
PW Sensor
Remove
---
---
---
---
---
---
---
---
---
---
---
---
---
O
---
---
---
---
---
---
O
Replace
---
---
---
---
---
---
---
---
---
---
---
---
---
O
---
---
---
---
---
---
O
Ink Mark Sensor
Remove
---
---
---
---
---
---
---
---
---
---
---
---
---
O
---
O
---
---
---
---
O
Replace
---
---
---
---
---
---
---
---
---
---
---
---
---
O
---
O
---
---
---
---
O
Table 5-4. Required Adjustment List
Priority
1
2
3
4
5
6
7
8
9
10
11
12
13
14
15
16
17
18
19
20
21
PF Belt tension
adjustment
PF Roller Sh
aft
Cen
ter
Suppo
rt Position
adjustment
ASF Guide Roll
er
LDs
Position Adjustment
PG Adjustment
High Voltage
Module
inspe
cti
on
EEPROM Data
Copy
Init
ial
setti
ng
/USB
ID Input
Head ID in
put
Cons
umable
s mainte
nanc
e
coun
ter
Ink charge
Initialize PF
deteriorat
ion
offset
Disenable PF
deterioration
offset
First dot
positio
n
adjustm
ent
PW a
d
justment
Head angular
adjust
ment
Multi Sensor Adjustment
(Ink
M
ark
Sensor Ad
ju
stm
en
t)
Bi-D adjustment
PF adj
u
stment
CR
motor heat protection
con
tr
ol
Color
ime
tr
ic ca
libra
tion
Final
ch
ec
k patter
n print
C A U T I O N
When the EEPROM Data Copy cannot be made for the main
board that needs to be replaced, the Waste Ink Tray Assy must
be replaced after replacing the main board with a new one.
After all required adjustments are completed, use the “Final
check pattern print” function to print all adjustment patterns
for final check. If you find a problem with the printout
patterns, carry out the adjustment again.
When using a new main board for replacing the Printer
Mechanism, the Initial setting must have been made to the
main board.
Adjustment
Item
Part Name
Summary of Contents for R1900 - Stylus Photo Color Inkjet Printer
Page 1: ...EPSONStylusPhotoR1900 R2880 R2000 Color Inkjet Printer SEIJ07010 SERVICE MANUAL Confidential ...
Page 9: ...Confidential C H A P T E R 1 PRODUCTDESCRIPTION ...
Page 28: ...Confidential C H A P T E R 2 OPERATINGPRINCIPLES ...
Page 33: ...Confidential C H A P T E R 3 TROUBLESHOOTING ...
Page 69: ...Confidential C H A P T E R 4 DISASSEMBLYANDASSEMBLY ...
Page 137: ...Confidential C H A P T E R 5 ADJUSTMENT ...
Page 161: ...Confidential C H A P T E R 6 MAINTENANCE ...
Page 170: ...Confidential C H A P T E R 7 APPENDIX ...
Page 172: ...Confidential C H A P T E R 8 STYLUSPHOTOR2000 ...