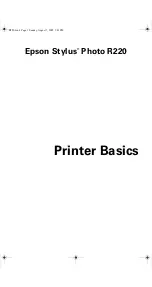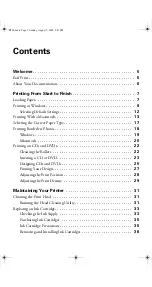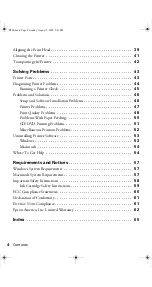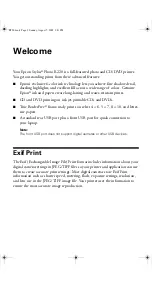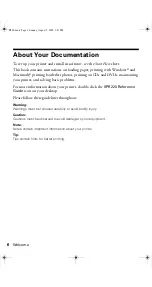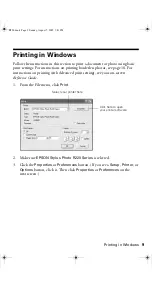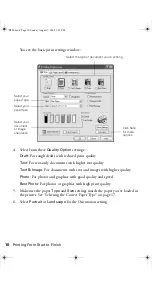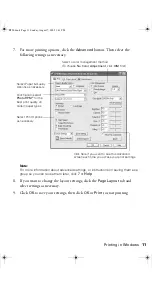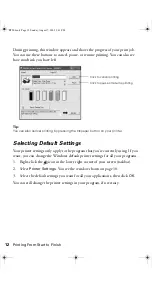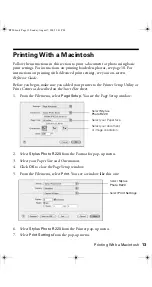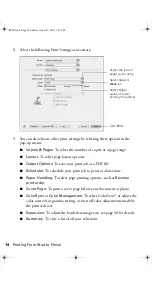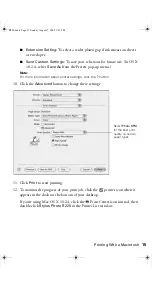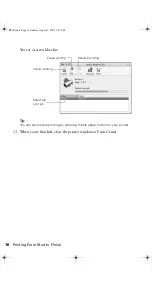Summary of Contents for R220 - Stylus Photo Color Inkjet Printer
Page 1: ...Epson Stylus Photo R220 Printer Basics R220 book Page 1 Sunday August 7 2005 3 41 PM ...
Page 56: ...56 Solving Problems R220 book Page 56 Sunday August 7 2005 3 41 PM ...
Page 64: ...64 Requirements and Notices R220 book Page 64 Sunday August 7 2005 3 41 PM ...
Page 68: ...68 Index R220 book Page 68 Sunday August 7 2005 3 41 PM ...