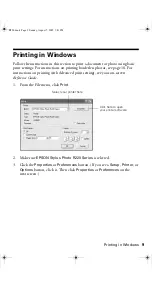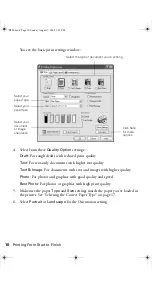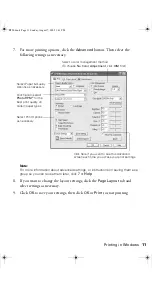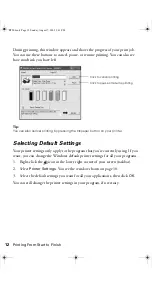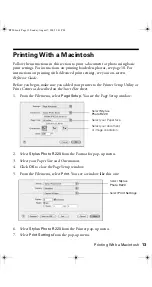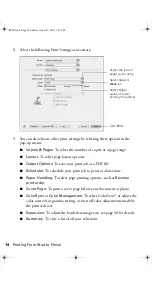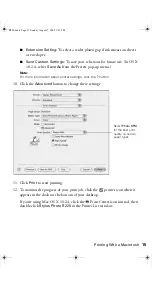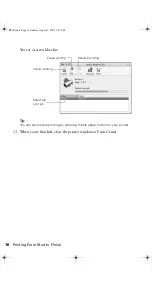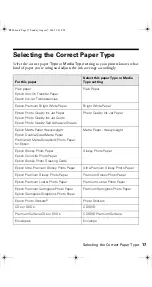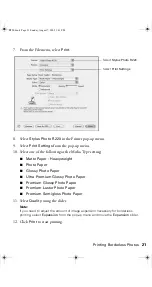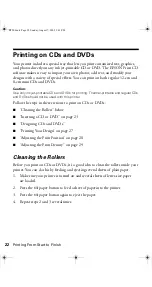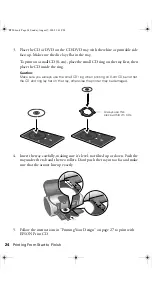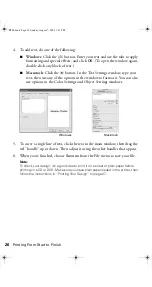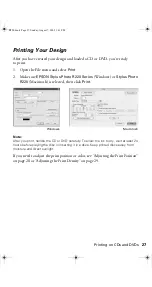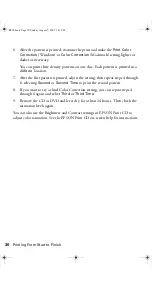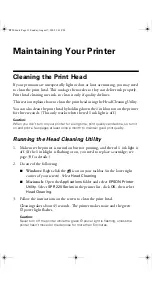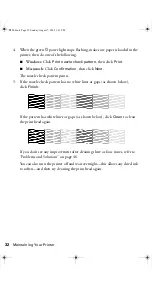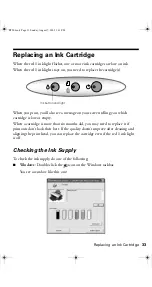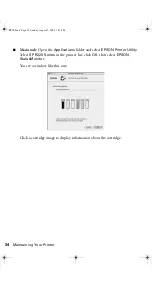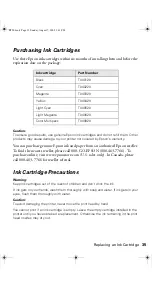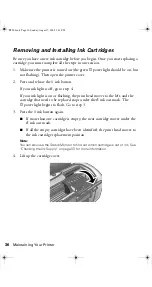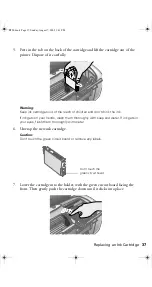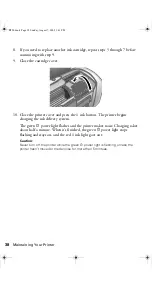Printing on CDs and DVDs
23
Inserting a CD or DVD
Make sure the data, music, or video is burned on your ink jet-printable CDs or
DVDs before you print. Otherwise, dirt or scratches on the surface may cause
errors when you burn the data. If you plan to print a large number of CDs or
DVDs, it’s a good idea to print a small sample, then wait a day and check the
quality to make sure it’s satisfactory.
If you want to check the print position, or color, see the instructions for
“Adjusting the Print Position” on page 28 and “Adjusting the Print Density” on
page 29.
Before you insert a CD or DVD, make sure the printer is turned on. Otherwise,
the disc may not be positioned correctly. Then follow these steps:
1. Push in the output tray extension, but leave the tray open.
2. Open the printer cover and pull down the CD/DVD tray guide.
R220.book Page 23 Sunday, August 7, 2005 3:41 PM
Summary of Contents for R220 - Stylus Photo Color Inkjet Printer
Page 1: ...Epson Stylus Photo R220 Printer Basics R220 book Page 1 Sunday August 7 2005 3 41 PM ...
Page 56: ...56 Solving Problems R220 book Page 56 Sunday August 7 2005 3 41 PM ...
Page 64: ...64 Requirements and Notices R220 book Page 64 Sunday August 7 2005 3 41 PM ...
Page 68: ...68 Index R220 book Page 68 Sunday August 7 2005 3 41 PM ...