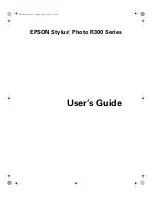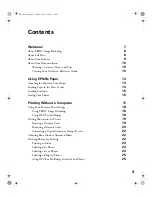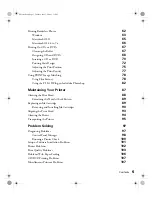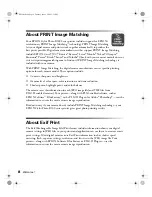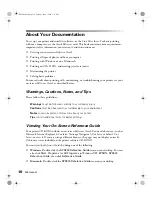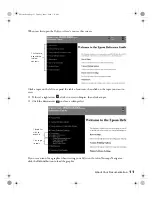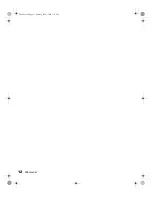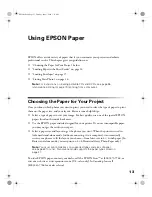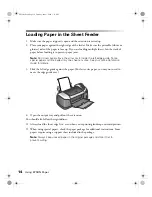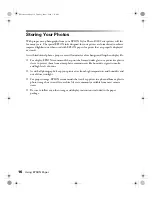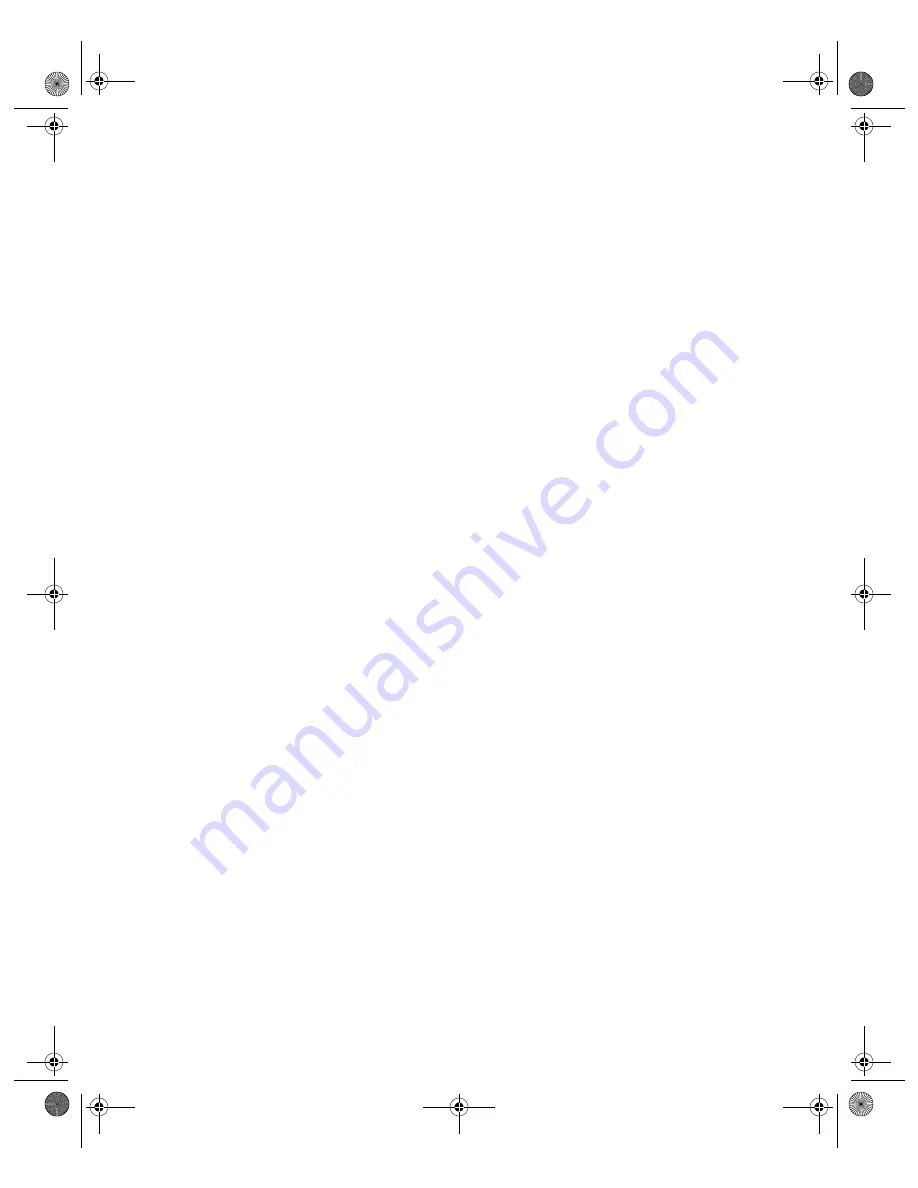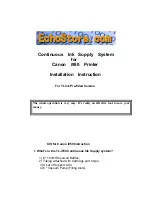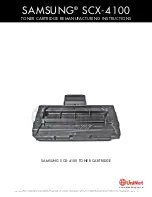Summary of Contents for R300 - Stylus Photo Color Inkjet Printer
Page 1: ...EPSON Stylus Photo R300 Series User s Guide Pbasics book Page 1 Tuesday June 1 2004 1 31 PM ...
Page 12: ...12 Welcome Pbasics book Page 12 Tuesday June 1 2004 1 31 PM ...
Page 86: ...86 Printing From Your Computer Pbasics book Page 86 Tuesday June 1 2004 1 31 PM ...
Page 96: ...96 Maintaining Your Printer Pbasics book Page 96 Tuesday June 1 2004 1 31 PM ...
Page 120: ...120 Notices Pbasics book Page 120 Tuesday June 1 2004 1 31 PM ...