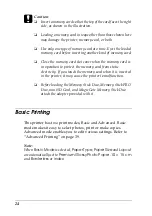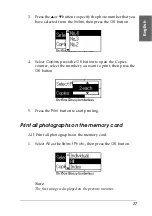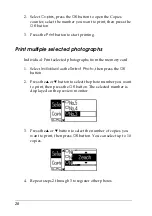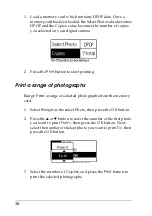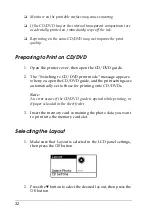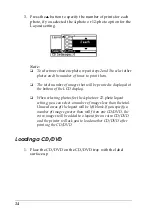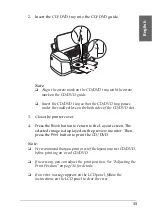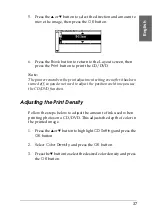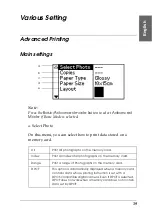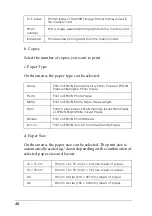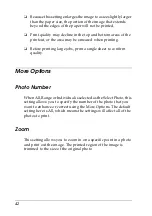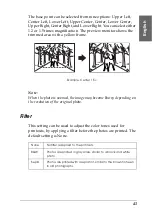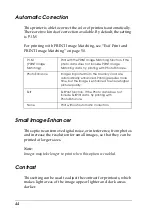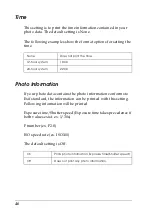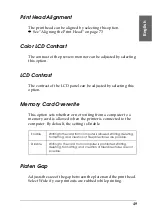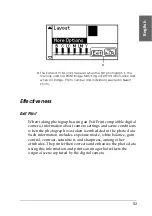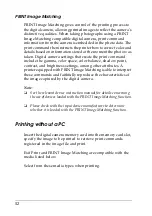38
Canceling Printing Using the Control Panel
To stop printing in progress, press the
Stop
button. The printer
will cancel all print jobs, stop printing, and eject any pages or
CD/DVD tray that were printing. Depending on the printer’s
status, printing may not stop immediately.
Ejecting Memory Cards
After printing all of the jobs, eject the memory card.
1. Make sure that the memory card light is not flashing.
2. Open the memory card slot cover then pull the card out to
eject the memory card.
c
Caution:
❏
The handling method varies depending on the storage media.
Be sure to refer to the documentation packaged with your
memory card for details.
❏
Do not remove memory cards or turn off power to the printer
while printing or while the memory card light is flashing.
Doing so can cause data to be lost.