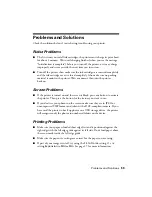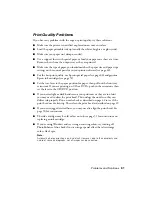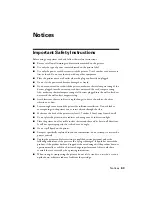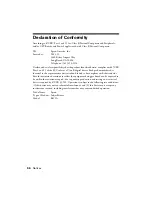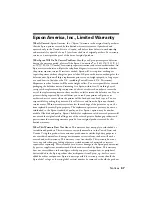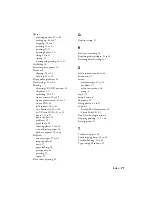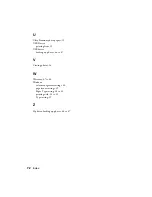64
Notices
Ink Cartridge Safety Instructions
■
Keep ink cartridges out of the reach of children and do not drink the ink.
■
Be careful when you handle used ink cartridges; there may be ink remaining around
the ink supply port. If ink gets on your skin, wash it off with soap and water. If it gets
in your eyes, flush them immediately with water.
■
Do not put your hand inside the printer or touch any cartridges during printing.
■
Install a new ink cartridge immediately after removing an empty one. Leaving
cartridges uninstalled can dehydrate the print head and may prevent the printer from
printing.
■
If you remove an ink cartridge for later use, protect the ink supply area from dirt and
dust and store it in the same environment as the printer. Note that there is a valve in
the ink supply port, making covers or plugs unnecessary, but care is needed to prevent
the ink from staining items that the cartridge touches. Do not touch the ink cartridge
ink supply port or surrounding area.
■
The IC chip on this ink cartridge retains a variety of cartridge related-information
such as the ink cartridge status, so that the card may be removed and reinserted freely.
However, each time the cartridge is inserted, some ink is consumed because the
printer automatically performs a reliability check.
LCD Screen Safety Instructions
■
Only use a dry, soft cloth to clean the LCD panel. Do not use liquid or chemical
cleansers.
■
If the LCD panel is damaged, contact Epson as described on page 62. If the liquid
crystal solution gets on your hands, wash them thoroughly with soap and water. If the
liquid crystal solution gets into your eyes, flush them immediately with water. If
discomfort or vision problems remain after a thorough flushing, see a doctor
immediately.
Summary of Contents for R380 - Stylus Photo Color Inkjet Printer
Page 1: ...Printer Basics ...