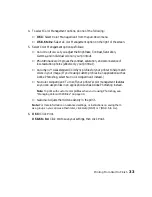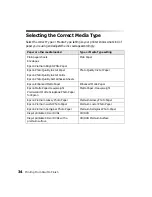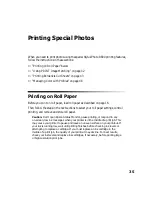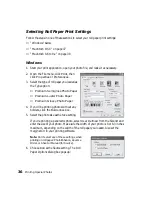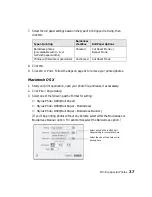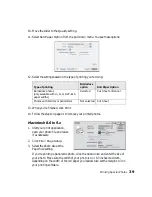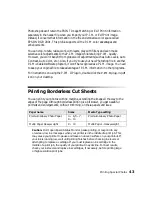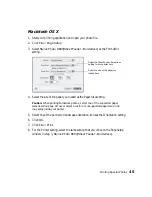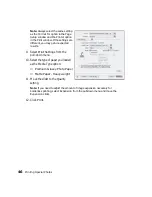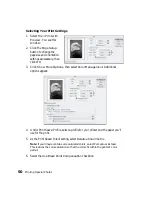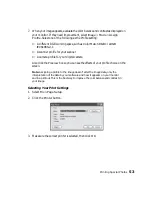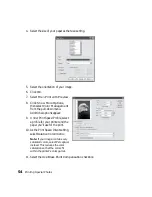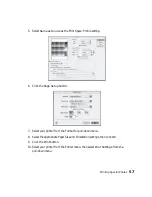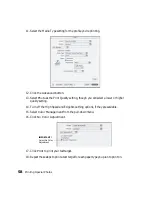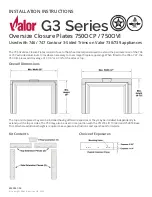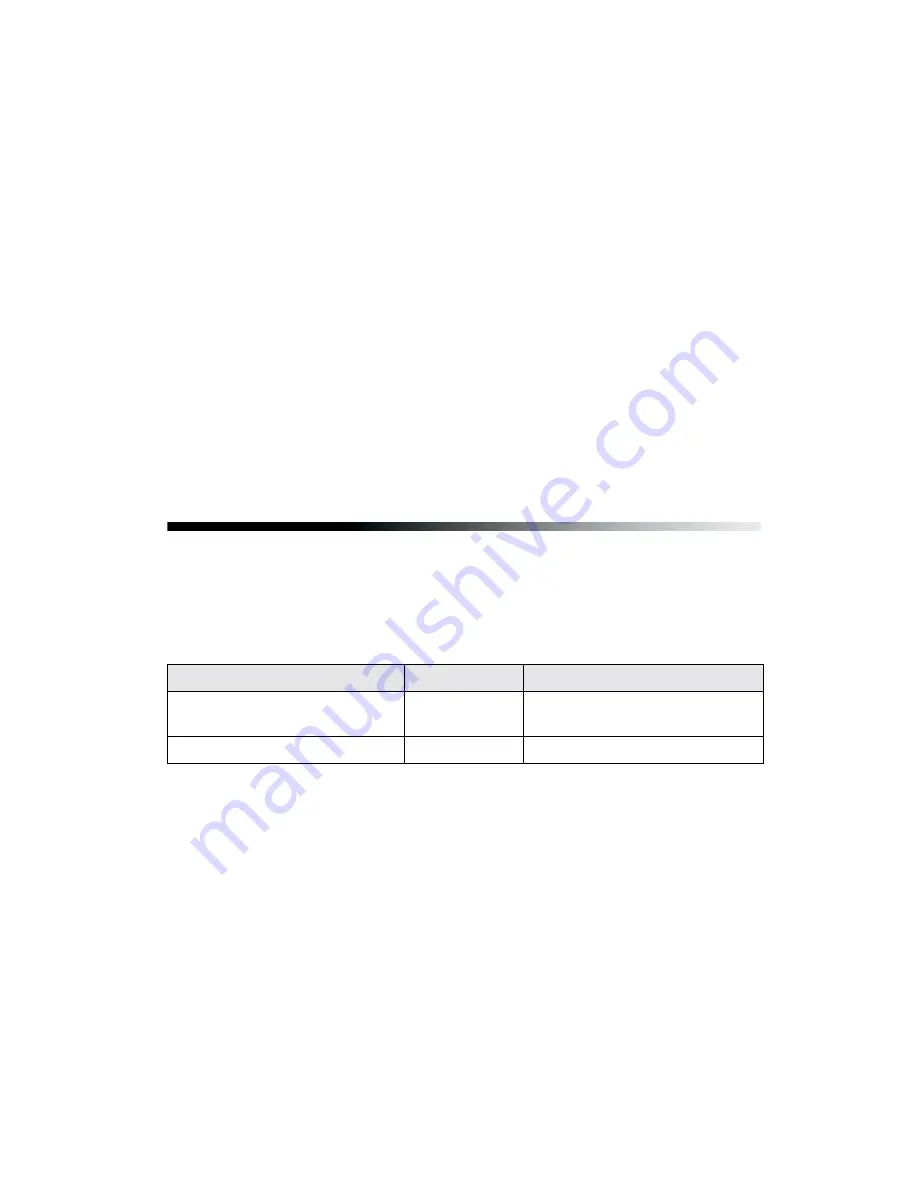
Printing Special Photos
43
Photoshop doesn’t retain the PRINT Image Matching or Exif Print information
separately in the header file when you import your P.I.M. or Exif Print image.
Instead, it converts that information in the file and embeds a color space called
EPSON RGB 2001. This profile supports all the P.I.M. color advantages and
enhancements.
You can crop, rotate, resize, work with layers, play with filters, and even make
selective color adjustments to the P.I.M. image while retaining P.I.M. quality.
However, you won’t benefit from global color adjustments (such as Auto Levels, Auto
Contrast, Auto Color, etc.). Also, if you try to use your new Photoshop file in another
P.I.M.-enabled software program, it won’t be recognized as a P.I.M. image. You need
to keep your original file to take advantage of P.I.M. information in other programs.
For instructions on using the P.I.M. II Plug-in, double-click the
P.I.M. II plug-in.pdf
icon on your desktop.
Printing Borderless Cut Sheets
You can print your photos with no margins, extending the image all the way to the
edges of the page. Although borderless printing is a bit slower, you get beautiful
portraits and enlargements, without trimming, on these papers and sizes:
Caution:
Don’t open Epson Status Monitor, pause printing, or respond to any
on-screen, low ink messages when your printer is in the middle of a print job. This
may cause your printer to pause and leave an uneven surface on your printout. If
your ink is running low, wait until printing finishes before checking ink levels or
attempting to replace a cartridge. If you must replace an ink cartridge in the
middle of a print job, the quality of your printout may decline. For best results,
check your ink levels and replace ink cartridges, if necessary, before printing large
or high-resolution print jobs.
Paper name
Sizes
Media Type setting
Premium Glossy Photo Paper
4
×
6, 5
×
7,
8
×
10
Premium Glossy Photo Paper
Matte Paper Heavyweight
8
×
10
Matte Paper - Heavyweight