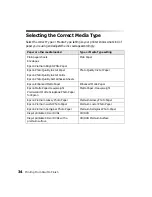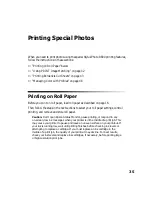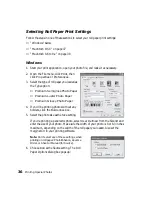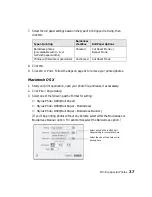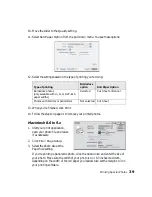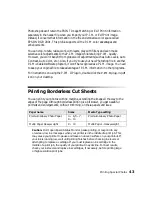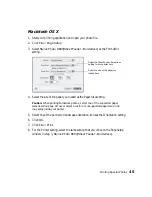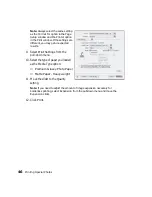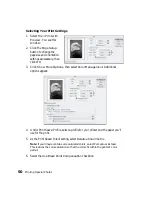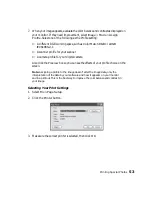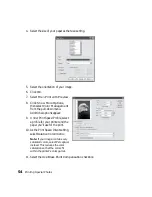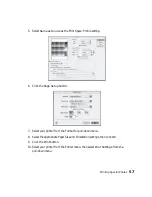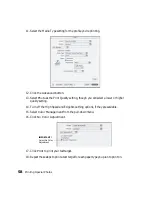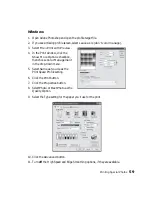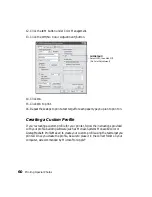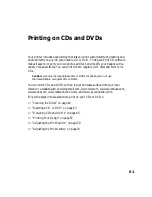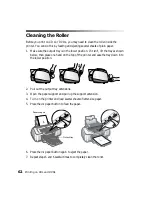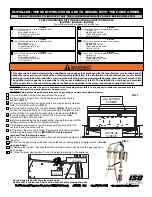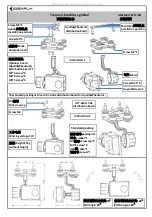48
Printing Special Photos
Managing Color with Profiles
Follow the steps in this section to use color profiles for printing with Adobe
Photoshop (the instructions cover Photoshop 7.0). You may want to use
profile-building software to create custom profiles, such as Monaco Systems
MonacoEZcolor
™
or GretagMacbeth
®
ProfileMaker.
™
Carefully follow the instructions in these sections for the best results:
■
“Printing With a Color Profile” on page 48
■
“Solving Color Management Problems” on page 56
■
“Printing a Custom Profile Test Target” on page 56
■
“Creating a Custom Profile” on page 60
Printing With a Color Profile
To print an image using a profile, follow the steps in the appropriate section for your
operating system below.
Macintosh OS X
Opening Your Image
1. Open Adobe Photoshop.
2. Select
Color Settings
from the
Photoshop
menu.
3. Select
U.S. Prepress Defaults
from
the Settings pull-down menu. This
sets
Adobe RGB (1998)
as the RGB
working space and activates warning
messages for profile mismatches and
missing profiles. Click
OK
.