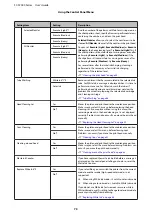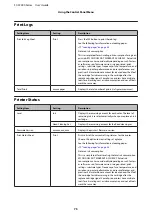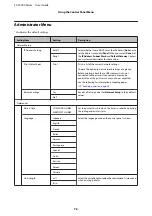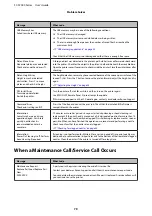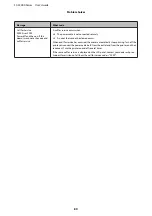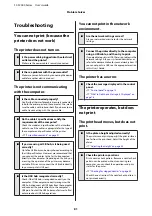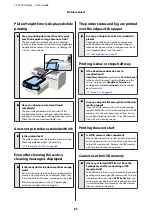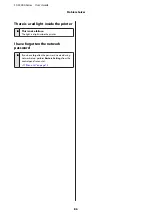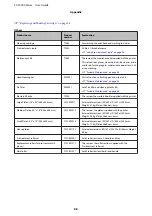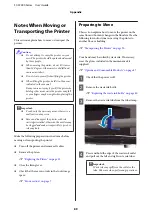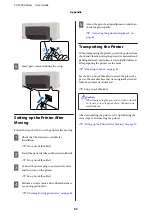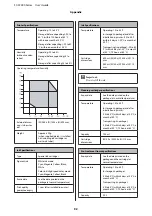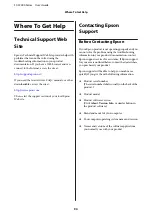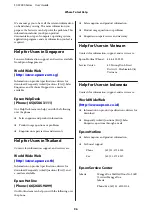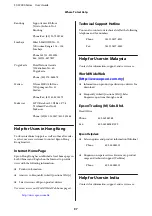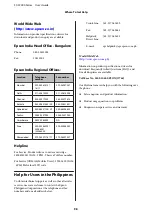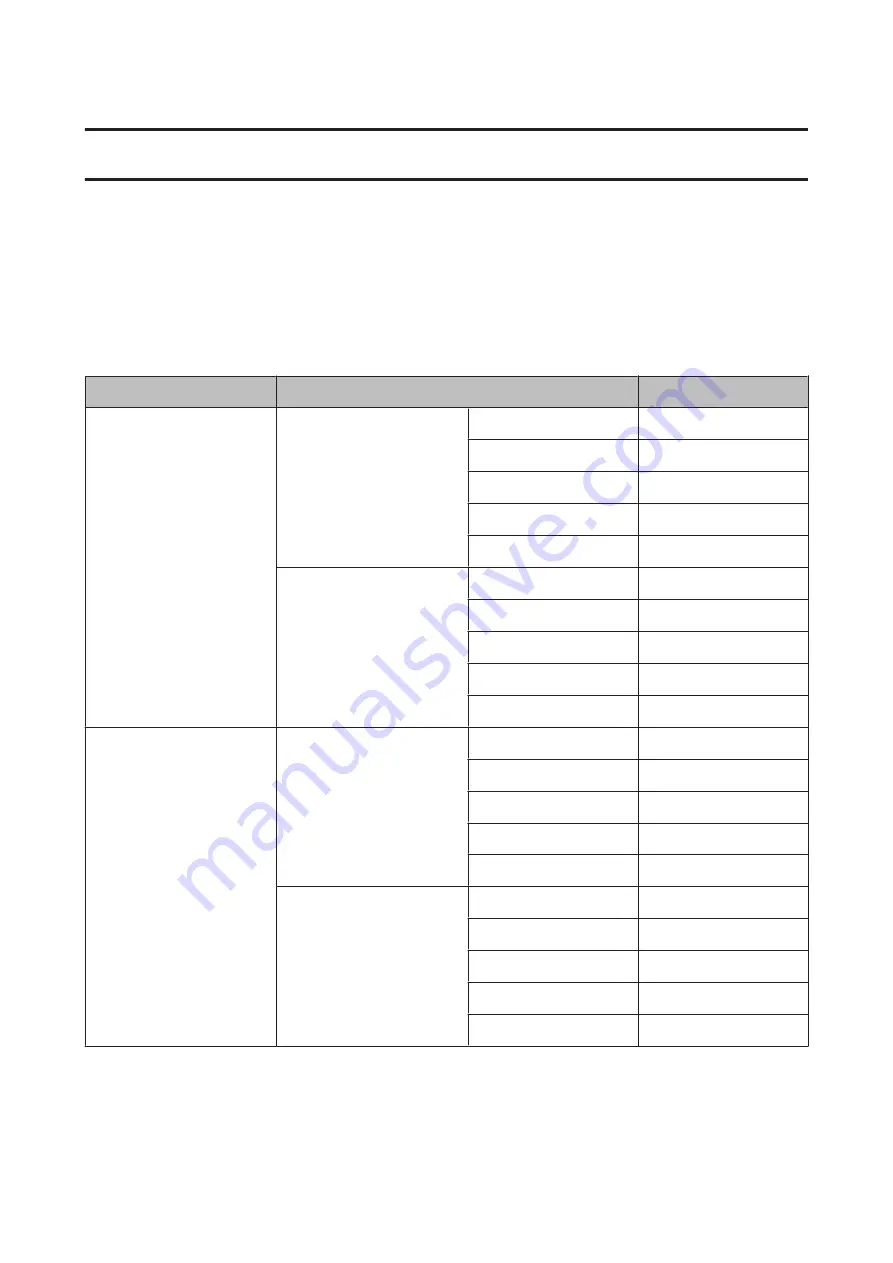
Appendix
Options and Consumable Products
The following options and consumable products are available for use with your printer. (As of December, 2013)
For the latest information, see the Epson Web site.
Ink cartridges
*
Printer model
Product name
Product number
SC-F2000
Ink cartridges
(600 ml)
Black
T7251
Cyan
T7252
Magenta
T7253
Yellow
T7254
White
T725A
Ink cartridges
(250 ml)
Black
T7301
Cyan
T7302
Magenta
T7303
Yellow
T7304
White
T730A
SC-F2080
Ink cartridges
(600 ml)
Black
T7261
Cyan
T7262
Magenta
T7263
Yellow
T7264
White
T726A
Ink cartridges
(250 ml)
Black
T7311
Cyan
T7312
Magenta
T7313
Yellow
T7314
White
T731A
* Epson recommends the use of genuine Epson ink cartridges. Epson cannot guarantee the quality or reliability of
non-genuine ink. The use of non-genuine ink may cause damage that is not covered by Epson’s warranties, and under
certain circumstances, may cause erratic printer behavior. Information about non-genuine ink levels may not be
displayed, and use of non-genuine ink is recorded for possible use in service support.
SC-F2000 Series User’s Guide
Appendix
87