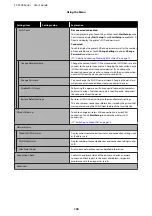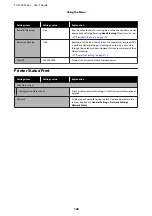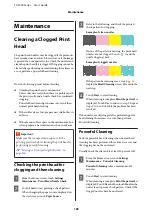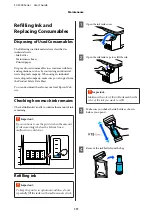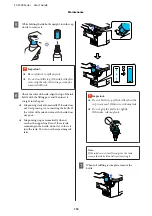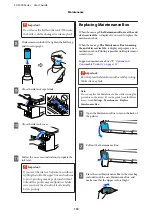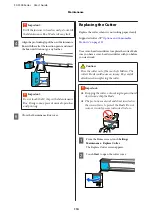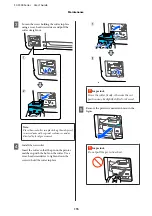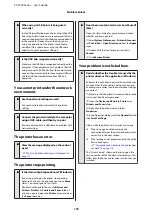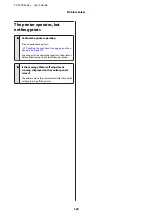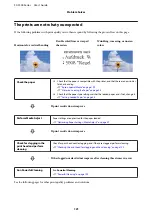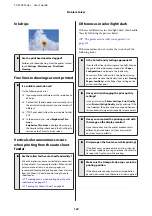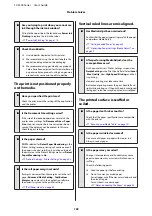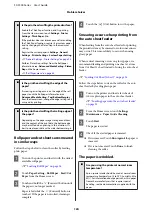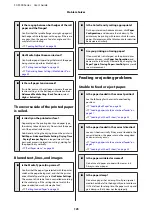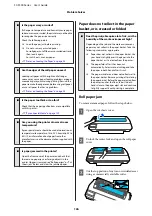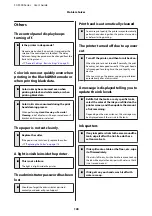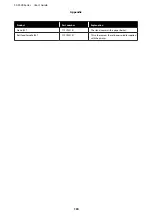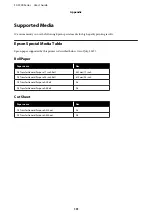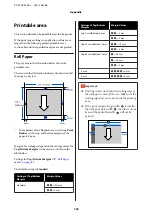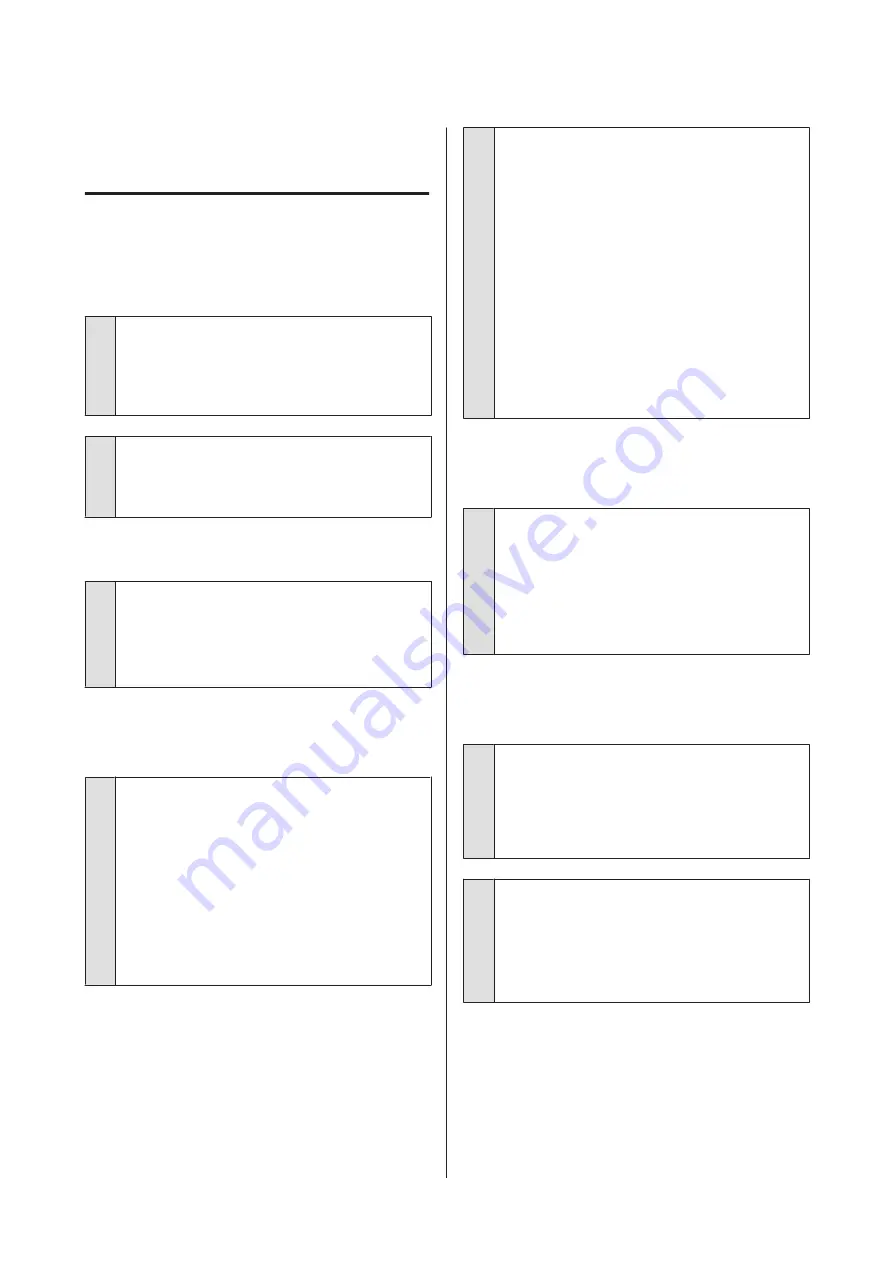
Troubleshooting
You cannot print (because the
printer does not work)
The printer does not turn on.
o
Is the power cable plugged into the electrical
outlet or the printer?
Make sure the power cable is securely plugged into
the printer.
o
Is there a problem with the power outlet?
Make sure your outlet works by connecting the power
cable for another electric product.
The printer turns off automatically.
o
Is the automatic power off configured?
To prevent the printer turning off automatically,
select
Off
.
U
“General Settings - Basic Settings” on page 91
The printer driver is not installed
properly (Windows).
o
Is the icon for this printer displayed in the
Devices and Printers/ Printers/Printers and
Faxes folder?
❏
Yes
The printer driver is installed. See the "The printer
is not communicating with the computer"
section.
❏
No
The printer driver is not installed. Install the
printer driver.
o
Does the printer port setting match the
printer connection port?
Check the printer port.
Click the
Port
tab in the printer Properties dialog and
check the option selected for
Print to the following
port(s)
.
❏
USB:
USB
xxx (x stands for the port number) for
the USB connection
❏
Network: The correct IP address for the network
connection
If it is not indicated, the printer driver is not installed
correctly. Delete and reinstall the printer driver.
U
“Uninstalling Software” on page 24
The printer driver is not installed
properly (Mac).
o
Is the printer added to the printer list?
Select
System Preferences
>
Printers & Scanners
(or
Print & Fax
) from the Apple menu.
If the printer name is not displayed, add the printer.
U
“How to Select the Dedicated Printer Driver for
The printer is not communicating
with the computer.
o
Is the cable plugged in properly?
Confirm that the interface cable is securely connected
to both the printer port and the computer. Also, make
sure the cable is not broken nor bent. If you have a
spare cable, try connecting with the spare cable.
o
Do the interface cable specifications match
the specifications for the computer?
Make sure the interface cable specifications match
the specifications for the printer and the computer.
U
“System Requirements” on page 138
SC-F500 Series User's Guide
Problem Solver
118