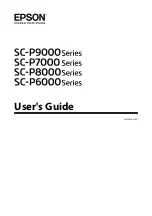Reviews:
No comments
Related manuals for SC-P6000 Series

iPF8000 - imagePROGRAF Color Inkjet Printer
Brand: Canon Pages: 200

iPF8000 - imagePROGRAF Color Inkjet Printer
Brand: Canon Pages: 4

image Prograf iPF780 Series
Brand: Canon Pages: 648

imagePROGRAF iPF9400
Brand: Canon Pages: 964

imagePROGRAF iPF6400S Series
Brand: Canon Pages: 1022

imagePROGRAF iPF6450
Brand: Canon Pages: 1066

imagePROGRAF iPF6400
Brand: Canon Pages: 966

imagePROGRAF iPF8400
Brand: Canon Pages: 1046

iPF8400S Series
Brand: Canon Pages: 926

imagePROGRAF iPF6300S
Brand: Canon Pages: 1126

imagePROGRAF iPF8300S
Brand: Canon Pages: 1172