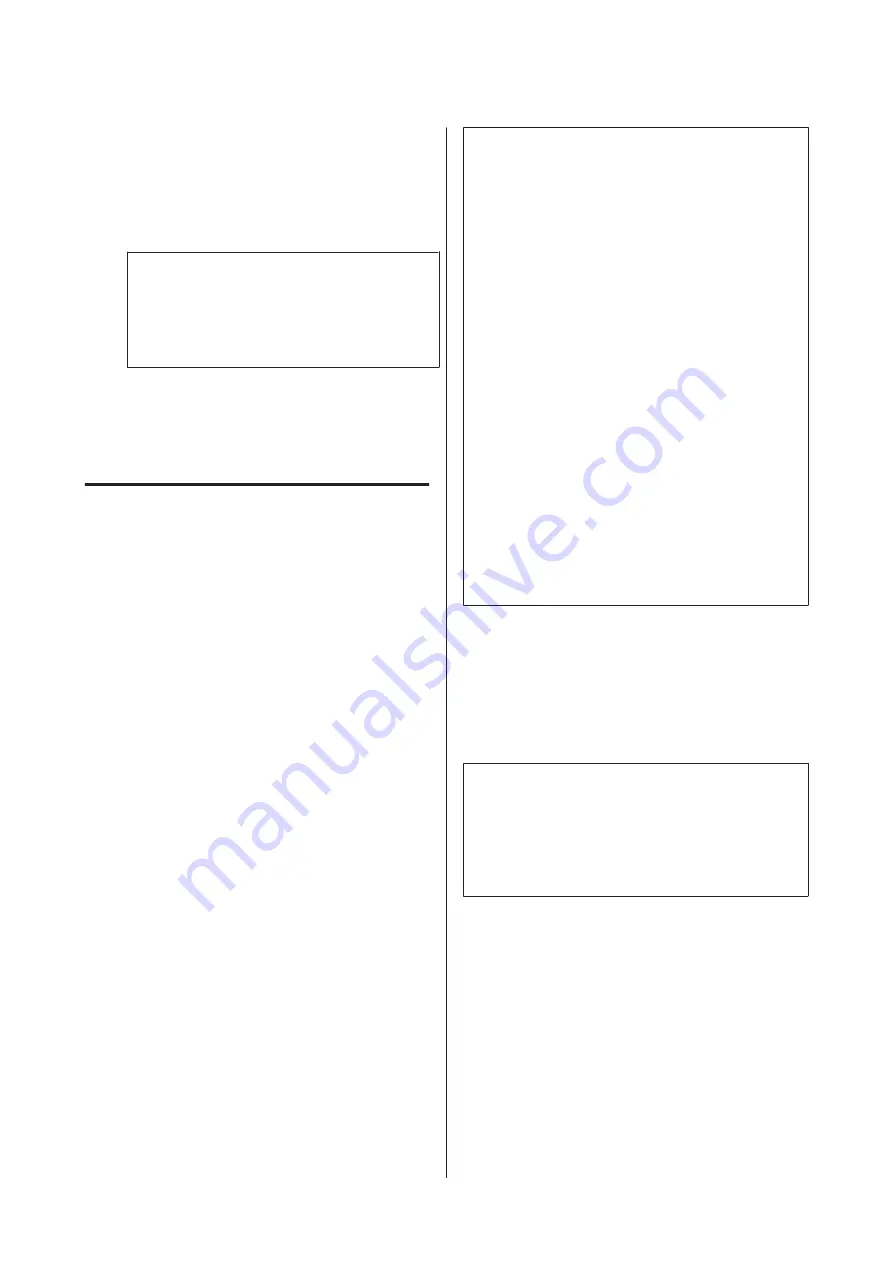
S
Press the
Y
button.
After a few seconds, the paper moves to the
starting print position.
When you press the
W
button, operations start
immediately.
Note:
Pressing the
X
button within three seconds of
pressing the
Y
button cuts off the leading edge of
the roll paper. This is useful if the leading edge is not
already cut straight across or is not clean.
T
Check the media type.
U
“Checking and Setting the Paper Type” on
Cutting the roll paper
The printer is equipped with a built-in cutter. You can
cut roll paper after printing by using one of the following
methods.
❏
Auto Cut:
The cutter cuts automatically at a determined
position each time a page is printed in accordance
with the setting of the printer driver or control
panel menu.
❏
Manual cut:
The cutting position is specified on the control
panel, and then the roll paper is cut. A cutline is
printed for manual cutting and can be used as a
guide when cutting paper using the built-in cutter.
c
Important:
The commercially available media types, such as
those shown below, may not be cut cleanly by the
built-in cutter. Furthermore, cutting the following
media types may damage or reduce the lifetime of
the built-in cutter.
❏
Fine art paper
❏
Canvas
❏
Vinyl
❏
Matte poster board
❏
Adhesive paper
❏
Banner media
Cut these media types with commercially available
scissors or a cutter in the following manner:
With the front cover closed, hold down the
d
button
on the control panel while viewing the inside of the
printer until the cutting position emerges from
below the front cover. Cut the paper using scissors or
a third-party cutter.
Setting Auto Cut
You can specify the method either on the control panel
or the printer driver. Note, however, that the setting
selected with the printer driver takes priority when the
printer driver is used.
Note:
❏
Disable the auto cut settings in the printer and the
printer driver when using the optional auto take-up
reel unit.
❏
It may take a while to cut the roll paper.
Setting on the computer
Set
Auto Cut
from the
Roll Paper Option
in the printer
driver's
Properties
(or
Printing preferences
) screen.
Setting from the printer
Press the
l
button and select auto cut on the Paper
Source screen.
U
SC-P9000 Series/SC-P7000 Series/SC-P8000 Series/SC-P6000 Series User's Guide
Basic Operations
31






























