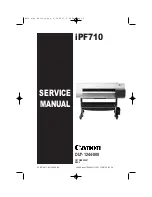o
Is the paper wavy or curled?
If the paper becomes wavy or warped due to
changes in temperature or humidity, the paper may
be scuffed.
Check the following points.
❏
Load the paper just before printing.
❏
Do not use wavy or curled paper.
For roll paper, cut off the wavy or curled parts
and then load it again.
For cut sheets, use new paper.
o
Is the print head scuffing the printed surface?
If the printable surface of the paper is scuffed, set
Custom Paper Setting
from
General Settings
or
Platen Gap
from
Paper Setting
to widen the gap. If
print results still do not improve, try changing the
Paper Eject Roller
or
Paper Eject Roller
from
General Settings
to
Use
in
Custom Paper Setting
.
However, when using glossy paper, setting
Paper
Eject Roller
to
Use
may damage the printable
surface.
U
U
“General Settings” on page 132
o
Is the print head scuffing the edge of the
paper?
In Paper Setting, set
Roll 1
or
Roll 2
-
Top Margin
to
45 mm
.
U
o
Is the print head scuffing the trailing edge
of the paper?
Depending on the paper itself as well as the
environment during printing, storage conditions,
and the content of the print data, the trailing edge
may be scuffed when printing.
Create data with a wider bottom margin.
If the problem continues to occur, select
Optimize
Edge Quality
in the printer driver before printing.
o
Is the print head scuffing the left or right
edges of the paper?
Depending on the paper itself as well as the
environment during printing, storage conditions,
and the content of the print data, the left or right
edges may be scuffed when printing.
Create data with a wider left or right margin. If the
problem continues to occur, rotate the data 90
degrees in the printer driver or your software, and
then print.
o
When printing multiple pages, is Auto Cut -
Never Cut set?
If you print continuously without cutting the paper
for each page, the pages may rub together causing
scuffing to occur. Create data with a wider margin
between pages.
o
Does the interior of the printer need
cleaning?
The rollers may need cleaning. Clean the rollers by
feeding and ejecting paper.
U
“Cleaning the inside” on page 155
o
Try cleaning the area around the print head.
If the printing surface is dirty even after taking the
measures described before this item, see the
following to clean around the print head, caps, and
wipers.
U
“Cleaning around the print head and caps” on
o
Widen the bottom margin.
Depending on the paper usage, storage conditions,
and the content of the print data, the bottom edge
may be scuffed when printing. In this situation it is
best to create your data with a wider bottom margin.
Cleaning around the print head and
caps
If print head clogging cannot be cleared using
automatic cleaning, clean the print head and the area
around the caps.
SC-P8500D Series/SC-T7700D Series User's Guide
Problem Solver
166