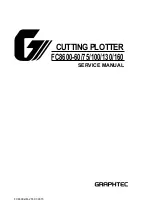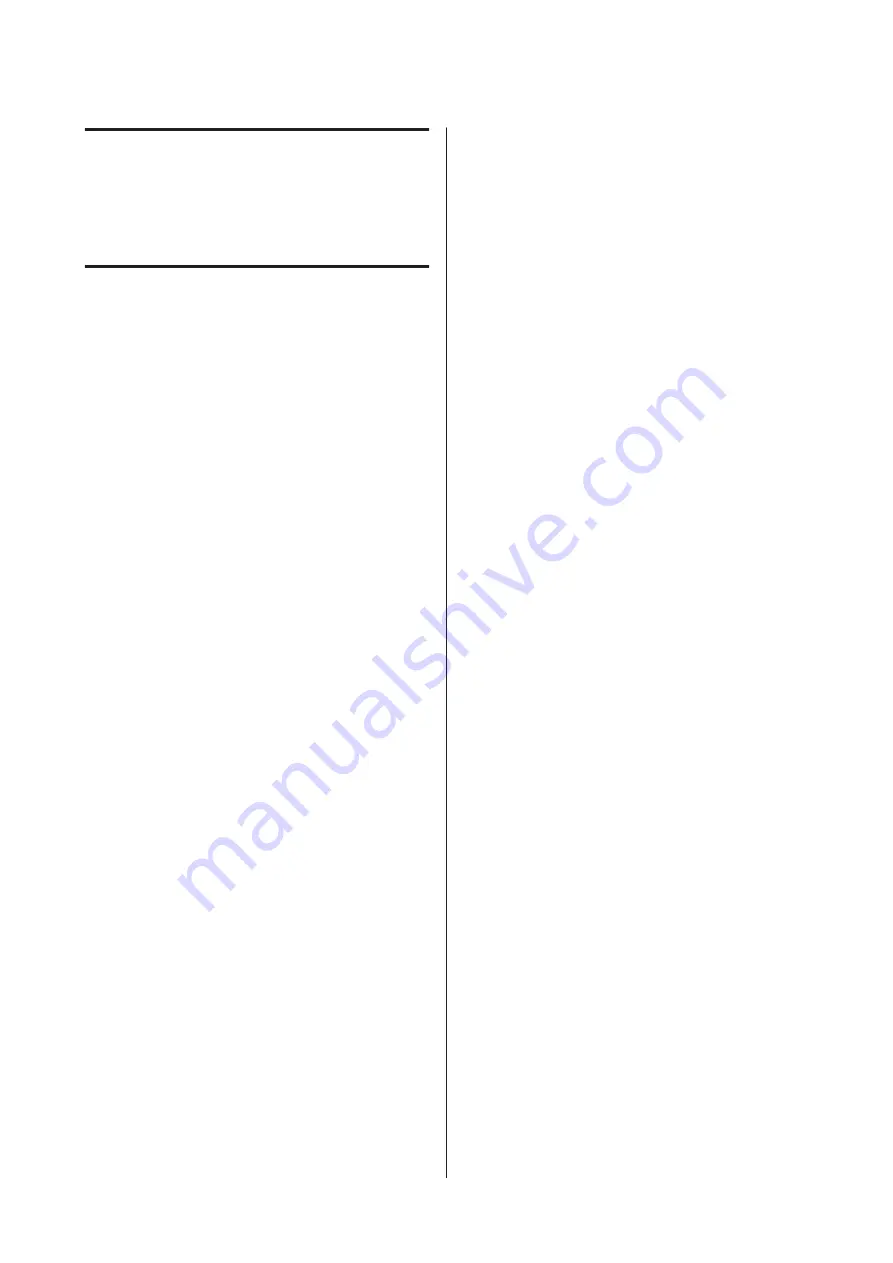
Adobe
®
PostScript
®
3
™
Expansion Unit
The Adobe
®
PostScript
®
3
™
expansion unit is
equipped as standard.
The Adobe
®
PostScript
®
3
™
expansion unit allows
you to output without replacing fonts as it comes with
the fonts installed in Windows and Mac.
You can also use the PS Folder function to print files
such as PDF and EPS without using another
application. Use the PS driver when printing using the
Adobe
®
PostScript
®
3
™
expansion unit.
For details on using the Adobe
®
PostScript
®
3
™
expansion unit, see the "Installing the Software" sheet
supplied. See the CD supplied for the operating
instructions.
SC-P8500D Series/SC-T7700D Series User's Guide
Adobe
®
PostScript
®
3
™
Expansion Unit
73