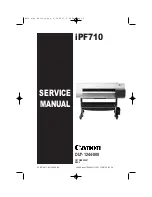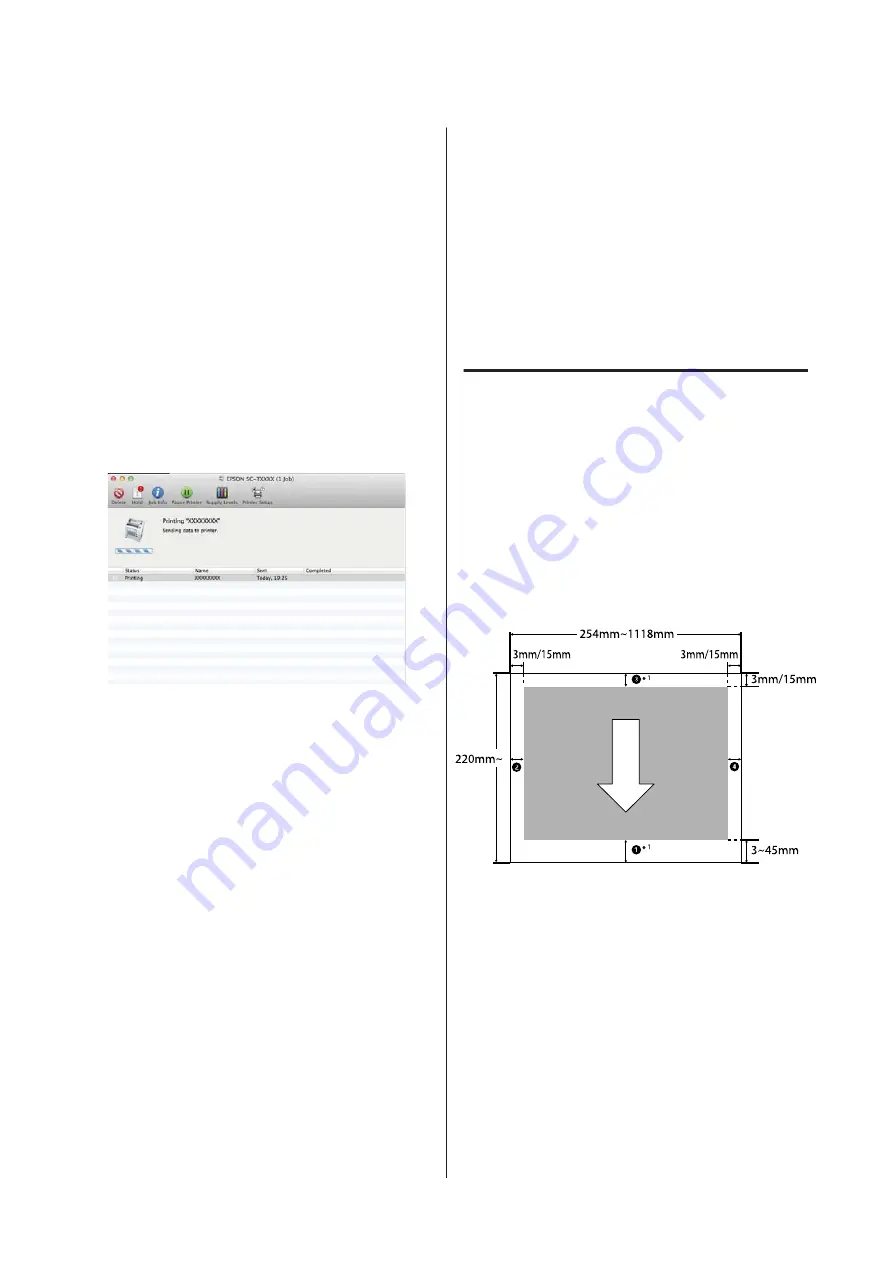
G
Check the content of the settings.
The settings are reflected in the illustration on
the right, so check this to make sure everything
is correct.
H
When settings are complete, click
.
The printer icon is displayed in the Dock while
printing. Click the printer icon to display the status.
You can check the progress of the current print job
and the printer status information. You can also
cancel a print job.
Also, if an error occurs while printing, a notification
message is displayed.
Printable area
This section describes the printable areas for the printer.
If the margin set in an application is larger than the
following setting values, sections beyond the specified
margins are not printed. For example, if 15 mm is
selected for the left and right margins in the printer
menus and the document fills the page, the 15 mm at
the left and right sides of the page will not be printed.
Roll Paper Printable Area
The gray area in the illustration below shows the
printable area.
When printing borderless on the left and right, the left
and right margins are 0 mm. When printing
borderless on all sides, the margins for all sides are set
to 0 mm.
The arrow in the illustration indicates the direction
that the paper is ejected.
*1 If you select
Save Roll Paper
as the
Roll Paper
Option
on the
Advanced
tab in the printer driver, the
top and bottom margins of the paper are set to 0 mm.
A
to
D
in the illustration represent the top, bottom,
left, and right margins.
When performing borderless printing, the following
values are set to 0 mm.
❏
When performing left/right borderless printing:
B
,
D
❏
When performing borderless printing for all
edges:
A
,
B
,
C
,
D
SC-P8500D Series/SC-T7700D Series User's Guide
Basic Operations
70