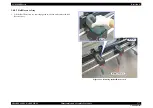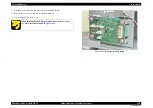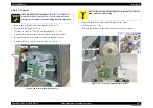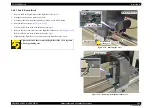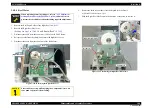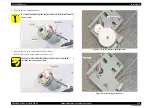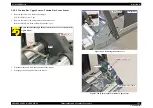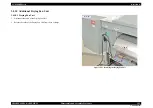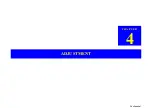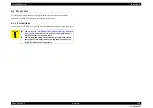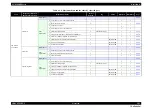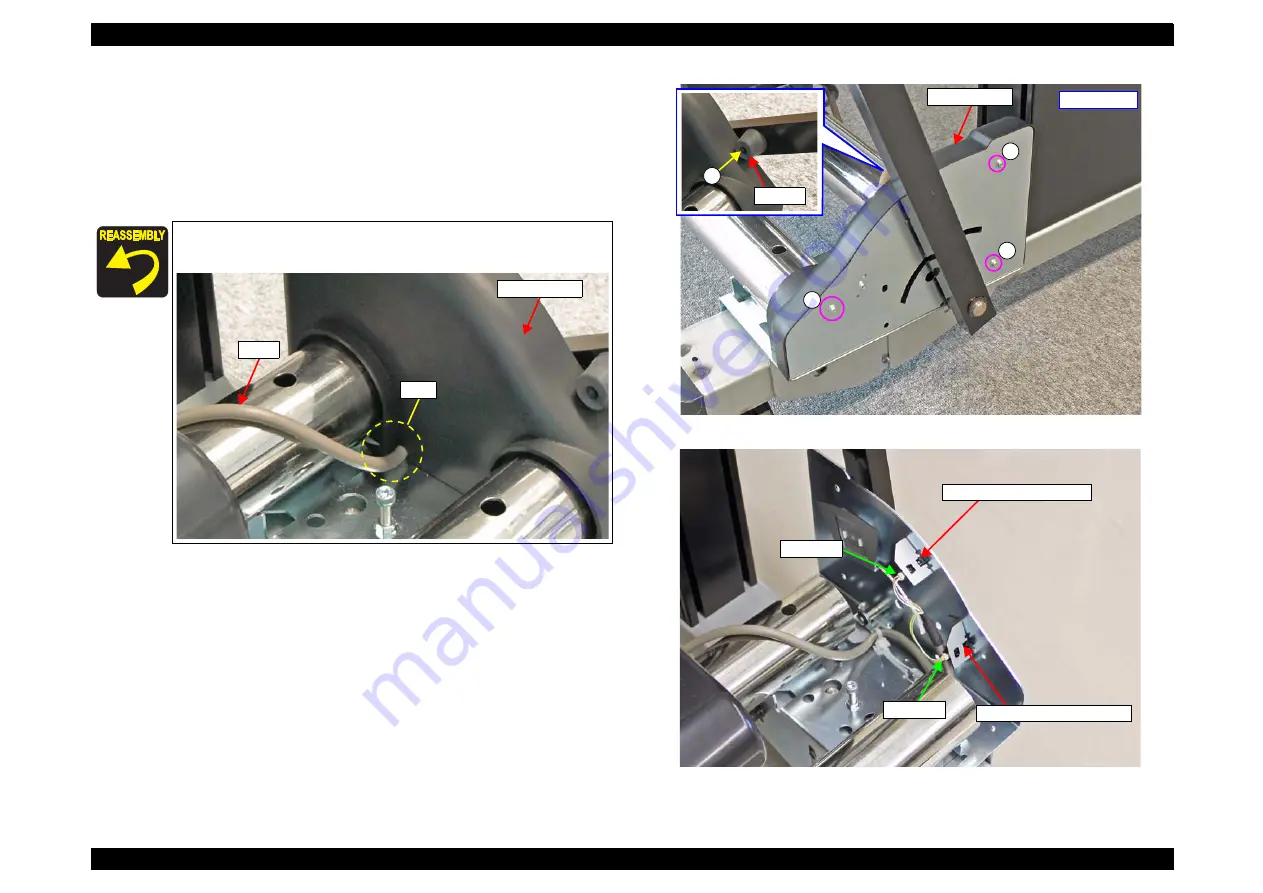
SC-S30600 Series
Revision B
DISASSEMBLY & ASSEMBLY
Disassembly and Assembly Procedure
191
Confidential
3.4.9.5 Tension Bar Upper Sensor / Tension Bar Lower Sensor
1.
Remove the screw, and remove the stopper.
A) Silver M4x12 screw: 1 pcs
2.
Remove the three screws, and remove the Sensor Cover.
B) Silver M3x8 P-tite screw with built-in washer: 3 pcs
3.
Disconnect the cable from the connector of the sensor.
4.
Disengage the hooks, and remove the sensor.
Figure 3-159. Removing the Sensor Cover
Figure 3-160. Removing the Tension Bar Upper Sensor
Route the cable through the hole on the Sensor Cover shown in the
figure below.
Sensor Cover
Cable
Hole
B
B
B
Stopper
A
Sensor Cover
- Right side -
Tension Bar Lower Sensor
Tension Bar Upper Sensor
Connector
Connector
Summary of Contents for SC-S30600
Page 1: ...SC S30600Series Large Format Color Inkjet Printer SERVICE MANUAL SEIJ11002 Confidential ...
Page 9: ...Confidential C H A P T E R 1 PRODUCTDESCRIPTION ...
Page 33: ...Confidential C H A P T E R 2 TROUBLESHOOTING ...
Page 61: ...Confidential C H A P T E R 3 DISASSEMBLY ASSEMBLY ...
Page 198: ...Confidential C H A P T E R 4 ADJUSTMENT ...
Page 276: ...Confidential C H A P T E R 5 MAINTENANCE ...