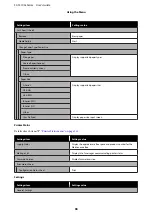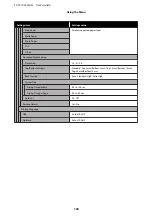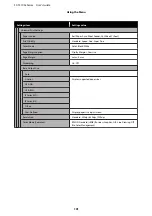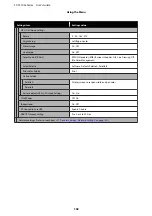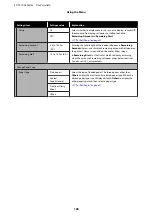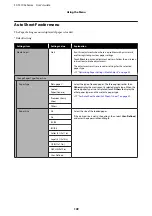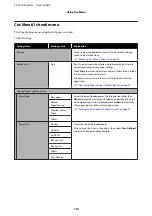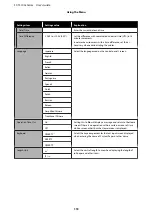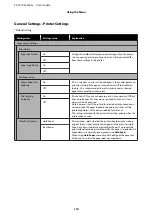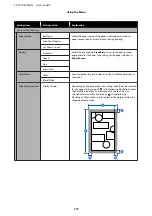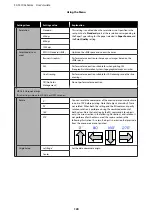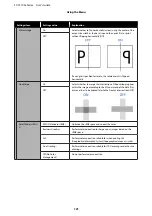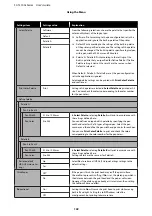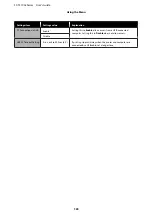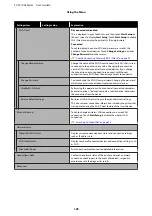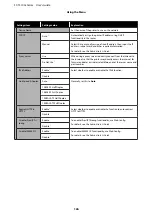Printer Status menu
*Default setting
Settings item
Settings value
Explanation
Supply Status
Displays the estimated free space remaining in the maintenance box
and the product number.
The shorter the bar is, the lower the remaining amount of space.
Even if
is displayed, you can still print until you are instructed to
replace the box. However, make sure you prepare a new
maintenance box in advance.
Message List
Display a list of messages communicating printer status. Select a
message from the list to display detailed information.
Firmware Version
Display the printer firmware version.
Print Status Sheet
Configuration Status Sheet
Print a list of current printer settings. Use this to view all information
at a glance.
SC-T3100x Series User's Guide
Using the Menu
111