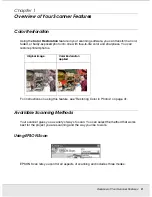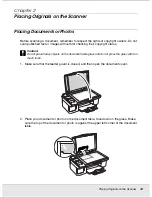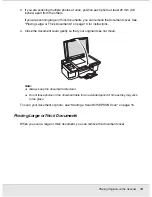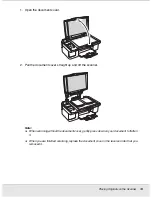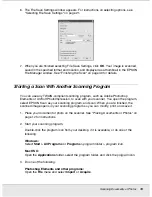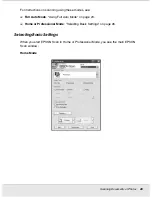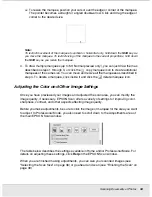Scanning Documents or Photos
21
SCAN1.FM (A4 size) Rev.C
R4CJ350
User’s Guide
Professional Mode is best when you want to preview your image and make extensive,
detailed corrections to it before scanning. You can sharpen, color correct, and enhance
your image with a full array of tools, including color restoration.
See "Changing the Scan Mode" on page 25 for instructions on switching to Professional
Mode.
See "Selecting Basic Settings" on page 26 for scanning steps.
Selecting File Save Settings
When you see the File Save Settings window, you need to select the location, name, and
format of the scanned image file you want to save.
1. In the File Save Settings window, specify the location in which you want to save your
scanned image. Click the
My Documents
or
My Pictures
buttons (Windows), or the
Documents
or
Pictures
button (Mac OS X).
If you want to select another folder, click
Other
, then click
Browse
(Windows) or
Choose
(Mac OS X) and select the folder.
2. Specify a file name prefix with an alphanumeric character string. A 3-digit number is
automatically added to the file name, but you can change the Start Number if you like.
If you are scanning multiple images at once, each image will receive a different 3-digit
number.
Note:
❏
With Windows, the following characters cannot be used in the prefix.
\, /, :, ., *, ?, ", <, >, |
❏
In Mac OS X, you cannot use a colon (:) in the prefix.
3. Select a file format as described in the following table. Depending on the format, the
Options
button may be available for selecting detailed settings.