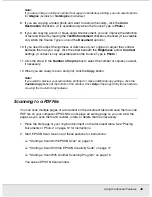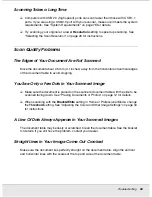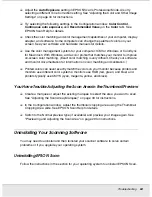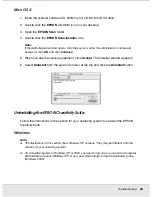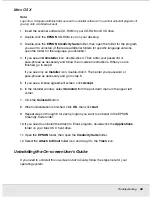Troubleshooting
61
PROBS.FM (A4 size) Rev.C
R4CJ350
User’s Guide
Your Image is Distorted or Blurred
❏
Make sure the document lies flat on the document table. Also make sure your
document is not wrinkled or warped.
c
Caution:
Do not place heavy objects on the document table.
❏
Make sure you do not move the document or scanner while scanning.
❏
Make sure the scanner is placed on a flat, stable surface.
❏
Select
Unsharp Mask Filter
in EPSON Scan’s Professional Mode window. See
"Adjusting the Color and Other Image Settings" on page 34 for instructions.
❏
Adjust the
Auto Exposure
setting in EPSON Scan’s Professional Mode window. See
"Adjusting the Color and Other Image Settings" on page 34 for instructions.
You can also select
Color Control
and
Continuous auto exposure
in the
Configuration window, or select the
Color
tab and click the
Recommended Value
button to return the Auto Exposure setting to the default. See EPSON Scan Help for
details.
❏
Increase the Resolution setting. See "Selecting the Scan Resolution" on page 28 for
instructions.
Colors Are Patchy or Distorted at the Edges of Your Image
If your document is very thick or warped at the edges, cover the edges with paper to block
external light as you scan.