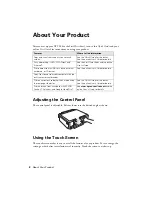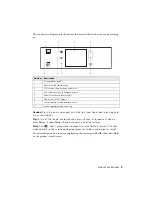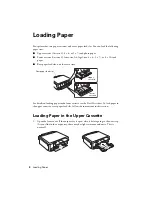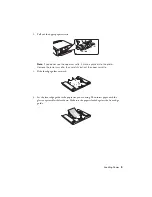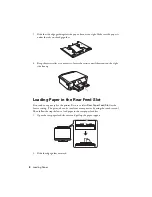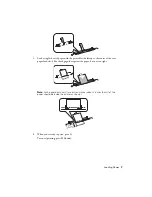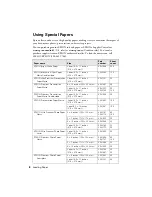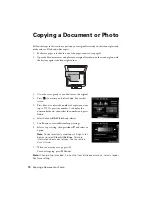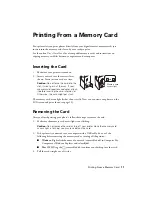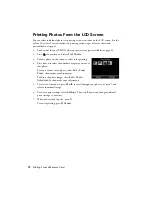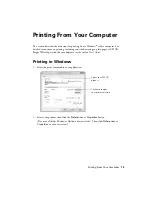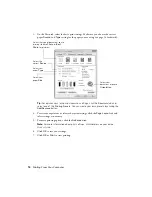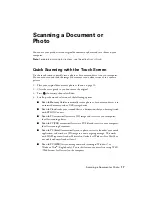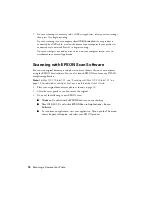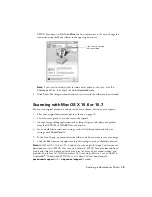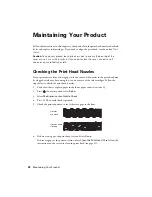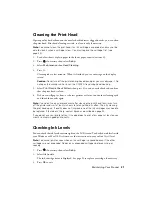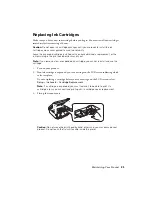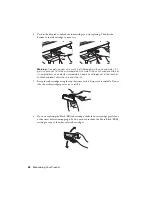Loading Paper
9
Note:
Media availability varies by country.
For additional paper loading instructions, see the
Start Here
sheet or online
User’s Guide
.
For best results:
■
Fan and align the edges of the paper before loading.
■
If the paper is curled, flatten it or curl it slightly in the opposite direction before
loading. Printing on curled paper may cause ink to smear on your prints.
■
Load paper into the paper cassettes with the glossy or printable side facedown making
sure the paper is under the edge guides. Load paper in the rear feed slot with the
glossy or printable side faceup.
■
Always load paper short edge first and make sure the paper stack fits under the edge
guides.
■
Make sure the paper is loaded against the edge guide and not sticking out from the
end of the cassette.
■
Do not load more than the recommended number of sheets.
EPSON Photo Paper Glossy
4 × 6 inches (102 × 152 mm)
S041809
S042038
50
100
Letter (8.5 × 11 inches
[216 × 279 mm])
S041141
S041649
S041271
20
50
100
EPSON Photo Quality Self-adhesive
Sheets
A4 (8.3 × 11.7 inches
[210 × 297 mm])
S041106
10
EPSON Iron-on Cool Peel Transfer
paper
Letter (8.5 × 11 inches
[216 × 279 mm])
S041153
10
Paper name
Size
Part
number
Sheet
count
Summary of Contents for Small-in-One XP-700
Page 40: ...CPD 37289 Printed in XXXXXX ...