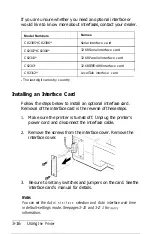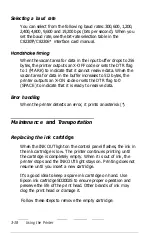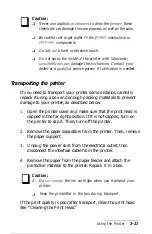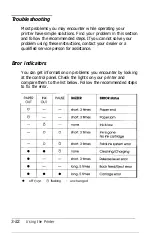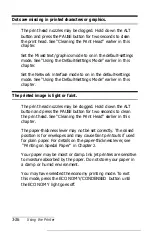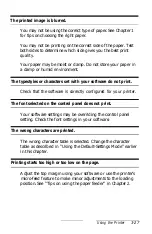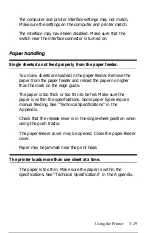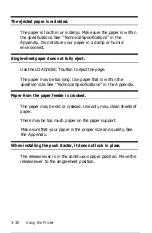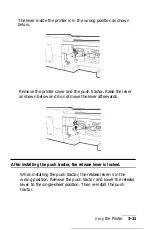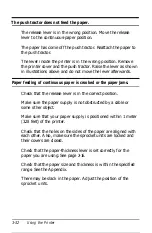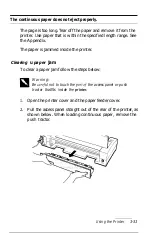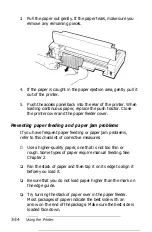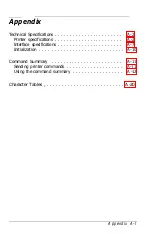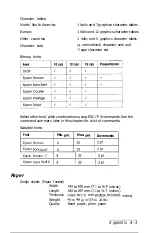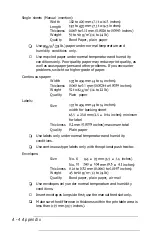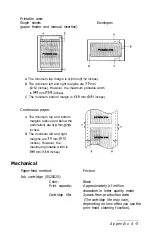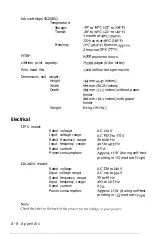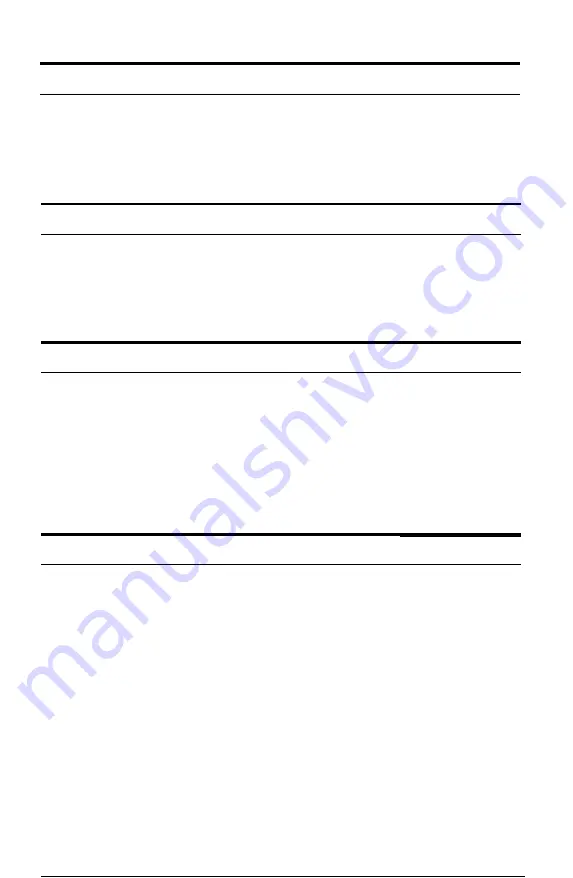
The ejected paper is wrinkled.
The paper is too thin or is damp. Make sure the paper is within
the specifications. See “Technical Specifications” in the
Appendix. Do not store your paper in a damp or humid
environment.
Single-sheet paper does not fully eject.
Use the
LOAD/EJECT
button to eject the page.
The paper may be too long. Use paper that is within the
specified size. See “Technical Specifications” in the Appendix.
Paper from the paper feeder is crooked.
The paper may be old or creased. Use only new, clean sheets of
paper.
There may be too much paper on the paper support.
Make sure that your paper is the proper size and quality. See
the Appendix.
When installing the push tractor, it does not lock in place.
The release lever is in the continuous paper position. Move the
release lever to the single-sheet position.
3-30
Using the Printer