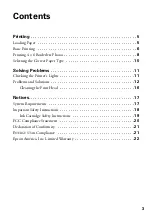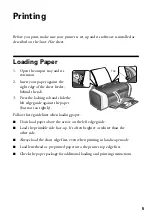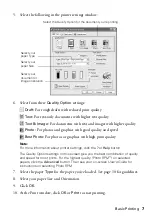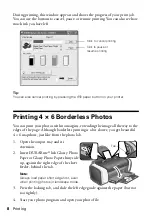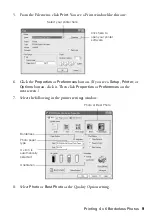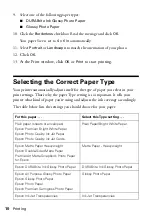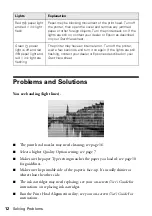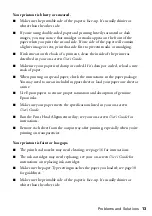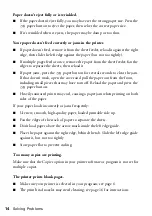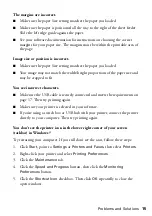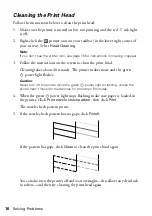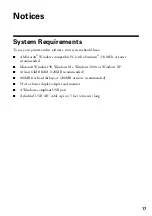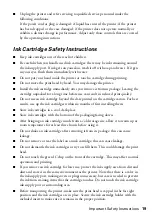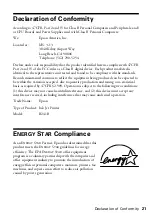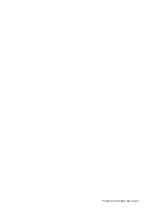Problems and Solutions
13
Your printout is blurry or smeared.
■
Make sure the printable side of the paper is face-up. It’s usually shinier or
whiter than the other side.
■
If you’re using double-sided paper and printing heavily saturated or dark
images, you may notice that smudges or marks appear on the front of the
paper when you print the second side. If one side of the paper will contain
a lighter image or text, print that side first to prevent marks or smudging.
■
If ink smears on the back of a printout, clean the inside of the printer as
described in your on-screen
User’s Guide
.
■
Make sure your paper isn’t damp or curled. If it’s damp or curled, reload a new
stack of paper.
■
When printing on special paper, check the instructions in the paper package.
You may need to use an included support sheet or load your paper one sheet at
a time.
■
Use Epson papers to ensure proper saturation and absorption of genuine
Epson inks.
■
Make sure your paper meets the specifications listed in your on-screen
User’s Guide
.
■
Run the Print Head Alignment utility; see your on-screen
User’s Guide
for
instructions.
■
Remove each sheet from the output tray after printing, especially when you’re
printing on transparencies.
Your printout is faint or has gaps.
■
The print head nozzles may need cleaning; see page 16 for instructions.
■
The ink cartridges may need replacing; see your on-screen
User’s Guide
for
instructions on replacing ink cartridges.
■
Make sure the paper Type setting matches the paper you loaded; see page 10
for guidelines.
■
Make sure the printable side of the paper is face-up. It’s usually shinier or
whiter than the other side.