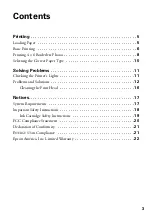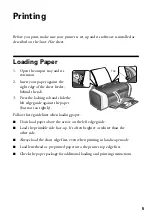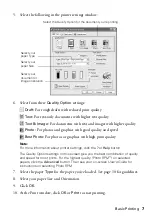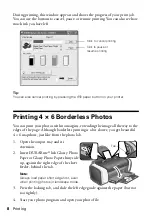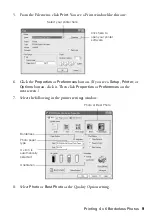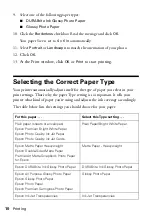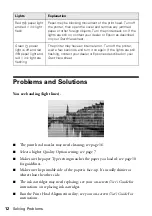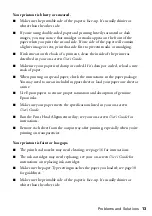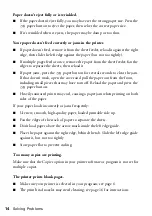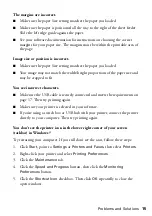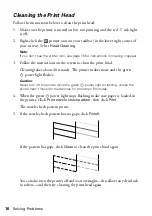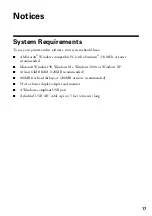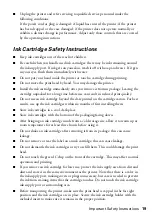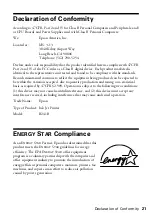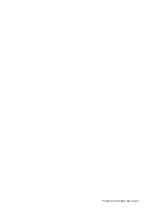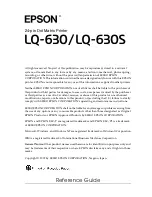Problems and Solutions
15
The margins are incorrect.
■
Make sure the paper Size setting matches the paper you loaded.
■
Make sure the paper is positioned all the way to the right of the sheet feeder.
Slide the left edge guide against the paper.
■
See your software documentation for instructions on choosing the correct
margins for your paper size. The margins must be within the printable area of
the page.
Image size or position is incorrect.
■
Make sure the paper Size setting matches the paper you loaded.
■
Your image may not match the width/height proportions of the paper size and
may be cropped to fit.
You see incorrect characters.
■
Make sure the USB cable is securely connected and meets the requirements on
page 17. Then try printing again.
■
Make sure your printer is selected in your software.
■
If you’re using a switch box or USB hub with your printer, connect the printer
directly to your computer. Then try printing again.
You don’t see the printer icon in the lower right corner of your screen
(taskbar) in Windows.
®
Try restarting your computer. If you still don’t see the icon, follow these steps:
1. Click
Start
, point to
Settings
or
Printers and Faxes
, then select
Printers
.
2. Right-click your printer and select
Printing Preferences
.
3. Click the
Maintenance
tab.
4. Click the
Speed and Progress
button, then click the
Monitoring
Preferences
button.
5. Click the
Shortcut Icon
checkbox. Then click
OK
repeatedly to close the
open windows.