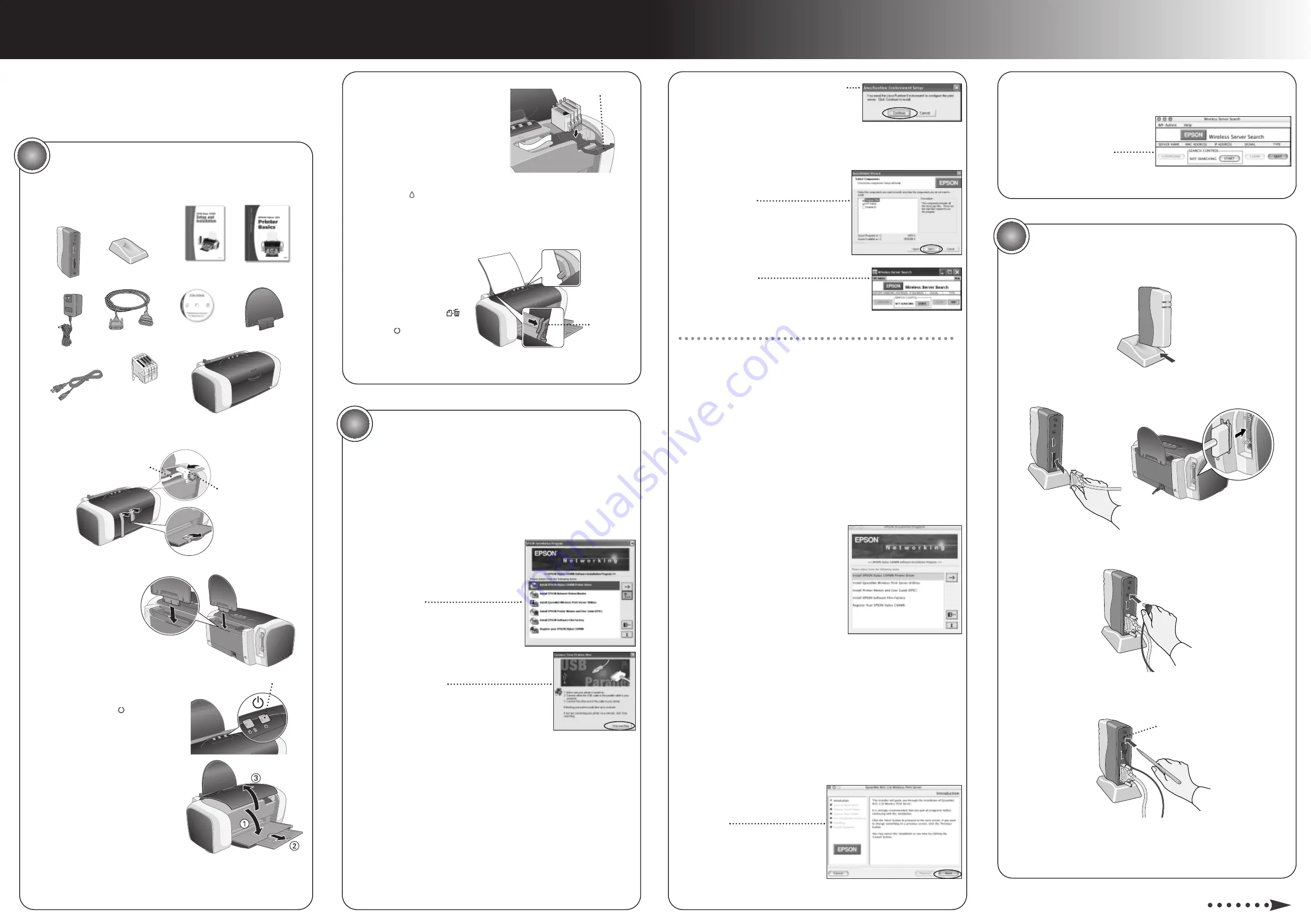
10
If you see this message, click
Continue
.
Note
:
You must install the Java Runtime
Environment if it’s not already installed on
your computer.
11
When you see the license agreement, read it and
click
Yes
to continue. Follow the instructions on the screen.
12
When you see this window,
make sure
Program Files
and
WP-Admin
are selected,
then click
Next
.
You see the Wireless Server
Search Window.
Continue with the instructions in section 3,
“Connect the Print Server.”
Macintosh
®
1
Before you begin, do the following:
•
Make sure that AirPort is on and that both AppleTalk
®
and
TCP/ IP are enabled.
•
Select a working connection to an AirPort Base Station or to an
access point.
•
Make sure that WEP encryption is disabled on your wireless network.
For details, see your AirPort or Macintosh documentation.
2
Insert your printer software CD-ROM.
3
Mac
®
OS X:
Double-click the
EPSON
CD-ROM icon to open it,
then double-click the
EPSON OS X Installer
icon.
Mac OS 8.6 to 9.x:
Double-click the
EPSON OS 8 & 9 Installer
icon.
4
Double-click
Install EPSON Stylus
C84WN Printer Driver
.
5
If you’re running Mac OS X, enter your
administrator password, if necessary.
6
Follow the instructions on the screen
to install the driver and restart your
Macintosh.
7
Do one of the following:
Mac OS X:
Double-click the
EPSON
CD-ROM icon to open it, then
double-click the
EPSON OS X Installer
icon.
Mac OS 8.6 to 9.x:
Double-click the
EPSON OS 8 & 9 Installer
icon.
8
Double-click
Install Printer Movies and Guide (EPIC)
and follow the
on-screen instructions.
9
Optionally, double-click
Install EPSON Software Film Factory
and follow the instructions on the screen to install this photo
management program.
10
Double-click
Register Your EPSON Stylus C84WN
and follow the
on-screen instructions to register your printer. Close your browser
when you’re done.
11
Double-click
Install EpsonNet
Wireless Print Server Utilities
.
You see the print server install
window.
12
Click
Next
.
Start Here
1
Take everything out of the box.
2
Remove all the tape and packing material inside and around the printer.
The tape may be in different places on your printer, so check carefully.
3
Slide the paper support into
the slot on the back
of the printer.
4
Connect the printer’s power cord
to the printer, then plug it into a
standard electrical outlet.
5
Press the printer’s
power button
until the green power light comes on.
6
Lower the output tray, pull out the
extension, and open the cover.
7
Shake the package of ink cartridges
4 or 5 times. Then remove the
cartridges from the package.
(Don’t shake them after
removing the packaging.)
Unpack and
Set Up the Printer
Turn over
1
Follow the appropriate instructions below to install the software if you
have a wireless access point or AirPort Base Station. If you don’t, see your
Setup and Installation
book.
Windows
®
1
Make sure the wireless mode for your computer is set to Infrastructure
and WEP encryption is disabled.
For instructions, see the documentation for your wireless adapter.
2
Insert your printer software CD-ROM.
3
Double-click
Install EPSON
Stylus C84WN Printer Driver
and follow the instructions
on the screen.
4
When you see this window, click
Stop
searching
. Then follow the instructions
on the screen to finish installing and
register your printer.
Note:
The
Stop searching
button
may take a minute or two to appear.
5
Double-click
Install EPSON Network Status Monitor
.
Follow the on-screen instructions.
6
Double-click
Install EPSON Printer Movies and User Guide (EPIC)
and follow the on-screen instructions.
7
Optionally, double-click
Install EPSON Software Film Factory
and follow the instructions on the screen to install this photo
management program.
8
Double-click
Register your EPSON Stylus C84WN
and follow the
on-screen instructions to register your printer. Close your browser
when you’re done.
9
Double-click
Install EpsonNet Wireless Print Server Utilities
.
Install the Software
2
continue
8
Open the cartridge cover.
9
Insert each cartridge into its holder
and push it down until it clicks into
place.
Note:
Don’t remove the cartridge
labels, or ink may leak.
10
Close the cartridge cover.
11
Press the
ink button and close the printer cover. Wait while the
ink charges.
Caution:
Don’t turn off the printer while the green light is flashing, unless
the printer hasn’t moved or made any noise for more than 5 minutes.
12
Place paper against the
right edge of the sheet
feeder, then slide the
edge guide against
the paper.
To check the printer, first turn
it off. Then hold down the
paper button as you press and
release the
power button
to turn it back on. The test
page prints.
If the test page doesn’t print, see the “Problem Solving” chapter
in
Printer Basics
.
EPSON Stylus
®
C84WN
Paper support
Ink
cartridges
Print server
power supply
Parallel cable
Print server base
Print server
Printer Basics
Printer software
CD-ROM
Setup and
Installation
Printer
continue
continue
3
Connect the Print Server
1
Slide the print server into the base and press firmly.
It should click into place.
2
Turn off the printer. Then connect the parallel cable to the printer
and print server.
3
Connect the power supply to the print server and plug in the AC
adapter. Both the green and yellow lights come on and then go out.
4
Turn on the printer.
5
To test the connection, press the test button for one second
and release it. The status page prints.
If the status page doesn’t print, or it indicates that zero bytes were
transmitted or received, check the solutions under “Problems?”
on the back of this sheet.
13
Read the license agreement. Click
Next
to accept the agreement
and continue.
14
Follow the instructions on the
screen to install the wireless
utilities. At the last screen,
click
Done
. You see the Wireless
Server Search window.
Continue with the instructions in section 3, “Connect the Print Server.”
Test button
Follow these instructions if you’re an advanced user and your network has a
wireless access point or AirPort
®
Base Station. This includes wired networks
that have wireless access points. For more detailed instructions, see your
Setup and Installation
book.
Power button
Don’t load
paper above
this arrow
Don’t touch
this cable
Carefully remove
this piece
Power cord
Cartridge cover


























