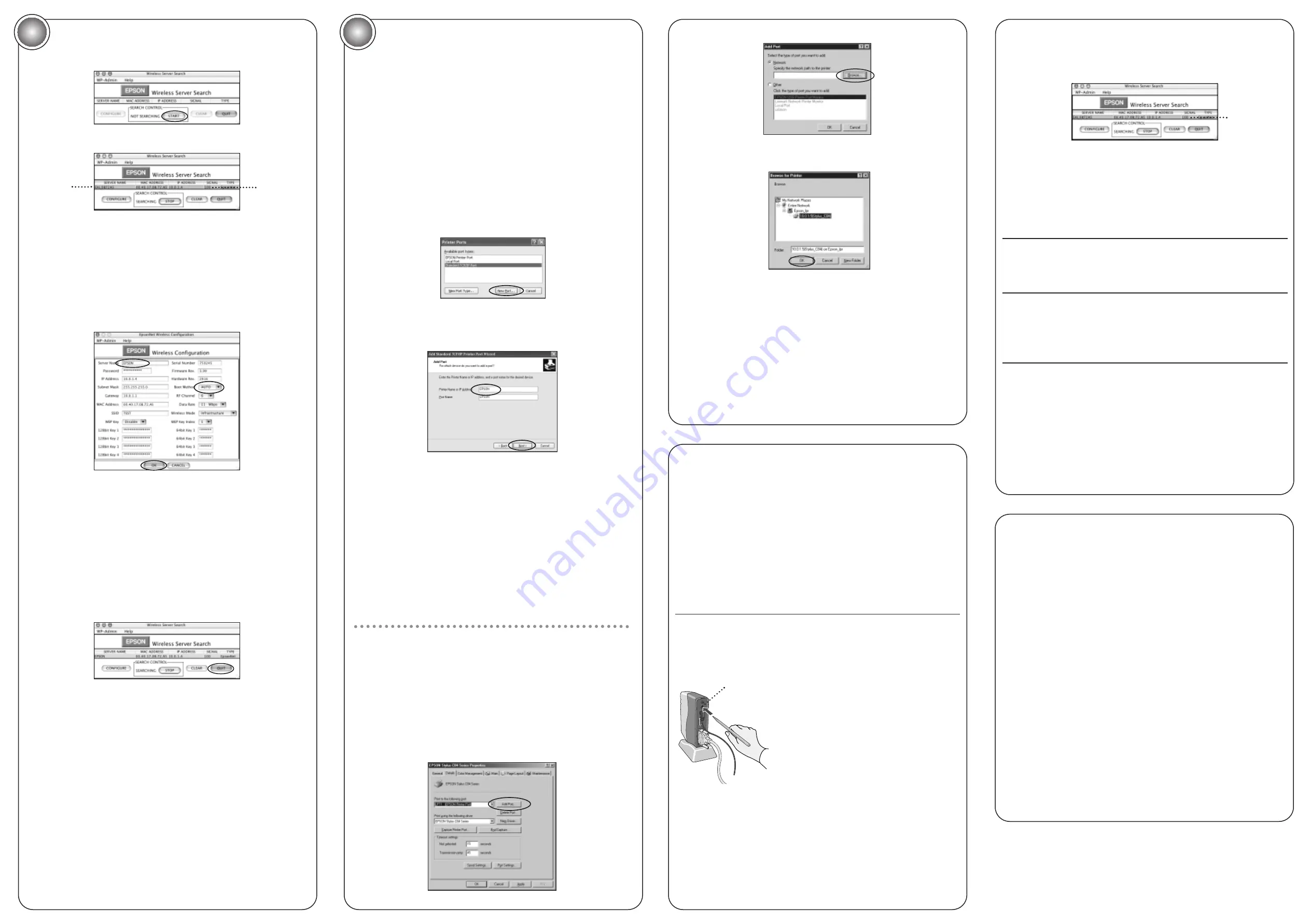
Problems?
4
Configure the Print Server
EPSON and EPSON Stylus are registered trademarks of SEIKO EPSON CORPORATION. EPSON Software is
a trademark, and SoundAdvice is a service mark of Epson America, Inc.
General Notice: Other product names are for identification purposes only and may be trademarks of
their respective owners. EPSON disclaims any and all rights in those marks.
© 2004 Epson America, Inc.
1/04 Printed in USA
CPD-17476
After the files are installed, you see the Wireless Server Search window:
1
Click
START
. You see server information like this:
It may take up to 2 minutes for the server information to appear.
If you don’t pick up a signal from the print server, move the print server
and access point closer to each other and to the computer. If that
doesn’t work, try the solutions under “Problems?.”
2
When you see server information on the screen, click
STOP
.
Then click
CONFIGURE
.
3
When you see a message asking for a password, click
OK
.
You see the Wireless Configuration screen:
Note:
For descriptions of all the settings on the Wireless
Configuration screen, see Appendix A in
Setup and Installation
.
4
Enter a Server Name that is easy to remember.
5
Check that Boot Method is set to
AUTO
.
Note:
Always set the Boot Method to
AUTO
, unless you plan to
unplug the print server. See
Setup and Installation
for details.
6
Click
OK
.
7
When you see the Wireless Server Search window again, click
QUIT
.
8
Do one of the following:
Windows:
Click
Finish
on the last screen. Then continue with
the instructions in the next section to set up a network port.
Mac OS X:
Add the printer to Print Center or Printer Setup Utility.
(For details, see
Setup and Installation
.) Congratulations! You’re
ready for wireless printing. See
Printer Basics
for instructions.
Mac OS 8.6 to 9.x:
Select your
C84 Series
printer icon in the
Macintosh Chooser. Congratulations! You’re ready for wireless
printing. See
Printer Basics
for more information.
Where to Get Help
continue
5
Set Up a Network Port
You need to add the printer’s network port to each Windows computer that
will access it. If necessary, print a status page and note the server name or
IP address of your print server before you begin. For instructions on setting
up a network port on Windows NT,
®
see the
Setup and Installation
book.
Windows XP or 2000
1
Do one of the following:
Windows XP:
Click
Start > Control Panel > Printers and
Other Hardware > Printers and Faxes
.
Windows 2000:
Click
Start > Settings > Printers
.
2
Right-click your printer icon, then click
Properties
.
3
On the Ports tab, select your printer (if necessary), and click
Add Port
.
4
Select
Standard TCP/IP Port
and click
New Port
.
5
When you see the Add Standard TCP/IP Printer Port Wizard, click
Next
.
6
Enter your print server name or IP address and click
Next
.
7
Follow the instructions on the screen to complete the wizard.
8
Click
Close
to close the printer ports window, then click
Apply
on the Properties window.
9
To test the connection, select the
General
tab and click
Print Test Page
.
If the test page prints, click
OK
to close the Properties window.
If it doesn’t print, try the solutions under “Problems?” in the next
column.
Congratulations! You’re ready for wireless printing. See
Printer Basics
for
more information.
Windows Me or 98
1
On the EPSON
®
Installation Program screen, double-click
Install
EpsonNet Direct Print Utility
and follow the on-screen instructions
to install the utility and restart your computer.
2
Click
Start > Settings > Printers
.
3
Right-click your printer icon, then click
Properties
. Click the
Details
tab.
4
Click
Add Port
.
5
Make sure
Network
is selected, then click
Browse
.
6
Click to expand the network path, then click the
+
next to
Epson_Ipr
and select your printer.
7
Click
OK
, then click
OK
again. Click
Apply
on the Details tab.
8
To test the connection, click the
General
tab and click
Print Test Page
.
If the test page prints, click
Yes
, then click
OK
to close the Properties
window.
If it doesn’t print, try the suggestions under “Problems?” below.
Congratulations! You’re ready for wireless printing. See
Printer Basics
for more information.
continue
The print server’s status
Make sure the parallel cable is securely
page doesn’t print, or it
connected to both the print server and your
indicates that zero bytes
computer.
were transmitted
or received.
Make sure the printer is on. Check the printer’s
lights to see if there is a problem. See
Printer
Basics
for details.
Unplug the AC adapter from the print server
and plug it in again. Then press the print
server’s test button for 10 seconds to reset
it to its factory defaults. If you still have
problems, contact EPSON.
The Wireless Server
Make sure the print server, printer, and access
Search window fails to
point are not near a cordless phone unit,
pick up a signal from
microwave oven, Bluetooth
TM
device, or large
the print server.
metal object. Try moving them to a new
location, or try moving them closer to
each other.
Press the print server’s test button for 10
seconds to reset it. On Macintosh, select your
wireless network again.
Try restarting your computer.
On Macintosh, make sure that AirPort is
on, and that both AppleTalk and TCP/ IP
are enabled.
Confirm the connection between the computer
and your access point or base station. If you
have problems establishing a connection,
reset the access point or base station.
You are getting a wireless
Check the Wireless Server Search window to
signal, but you are not
make sure your wireless link has adequate
able to print.
strength—at least 50 percent. If the signal is
weak, try moving the print server, printer, and
access point or base station closer together.
Make sure that your network port is set up
correctly (Windows), or that you’ve added
the printer to Print Center or Printer Setup
Utility (Mac OS X) or selected the printer
in the Chooser (Mac OS 8.6 to 9.x).
Check the printer’s lights to see if there is a
problem with the printer. See
Printer Basics
for details.
You are unable to see the
Make sure you are connected to the correct
printer in the Macintosh
AirPort network. See your AirPort
Chooser or Print Center.
documentation for details.
You see a communication
You may see an error message if another
error when you try to print.
computer on your network is trying to print at
the same time. Wait until the first print job is
done. Your job will print when it reaches the
top of the print queue.
Paper jams frequently.
Try loading fewer sheets of paper.
When you load paper, don’t push it in.
Also, slide the left edge guide against the
paper, but not too tightly.
Use new, smooth, high-quality paper.
For more problem solving tips on wireless printing, see
Setup and Installation
.
For printer problems, see
Printer Basics
.
EPSON Printer Information Center
View Print Show animations that quickly tell you how to load special paper,
replace ink cartridges, and clean the print head. Also includes a
User Guide
with additional printer information. To launch EPSON Printer Information
Center, double-click the
EPIC
or
EPSON Printer Info Center
icon on your
desktop.
Printer Basics
Includes instructions for printing, maintaining the printer, and solving
basic printer problems.
Setup and Installation
Provides greater detail about how to set up your printer for wireless network
printing. Includes system requirements, print server specifications, and
descriptions of settings on the Wireless Server Configuration screen.
World Wide Web
From the Internet, you can reach EPSON Support at http://support.epson.com.
Here you can download drivers and other files, look at product documentation
and troubleshooting information, and receive technical advice through e-mail.
Automated Telephone Services
A variety of help services are available 24 hours a day, 7 days a week.
To use these services, you must have a touch tone telephone and call
(800) 922-8911. Your EPSON SoundAdvice
SM
Express Code is 70445.
Use this code to quickly select the EPSON Stylus C84WN in SoundAdvice.
Indicates
signal strength
Appears
when the
server is
found
Test button
Signal strength


























