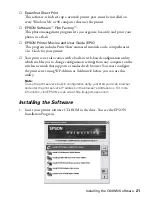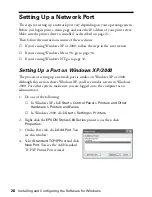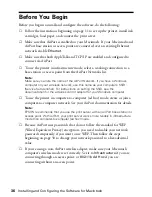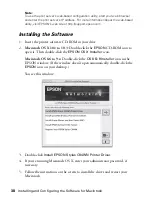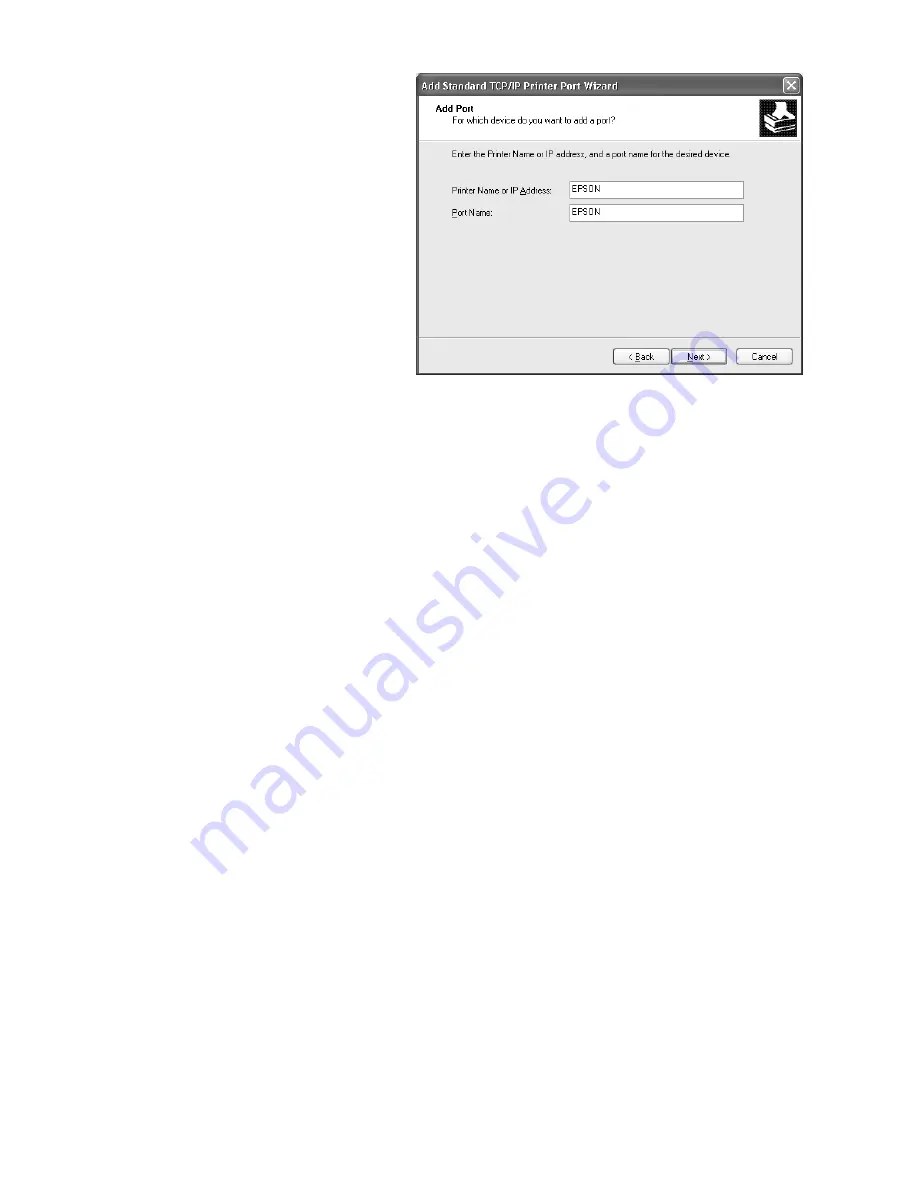
Setting Up a Network Port
29
5. Click
Next
. You see a window
like this:
6. In the
Printer Name or IP
Address
box, enter the print
server’s name (if you’re
connecting using DHCP) or
IP address (if you’re
connecting in Static Mode).
Then click
Next
.
7. Follow the instructions on the
screen to complete the wizard.
8. Click
Close
to close the Printer Ports window, then click
Apply
on the
Properties window.
9. To test the connection, select the
General
tab and click
Print Test Page
.
If the test page prints, click
OK
to close the Properties window.
If it fails to print, try the following:
■
Make sure that the printer and print server are connected, plugged in, and
turned on.
■
Check the printer to see if a red light is on or flashing, indicating that
paper or ink is out, or paper is jammed. See
Printer Basics
for details.
■
Check WP-Admin to make sure you have a signal (see page 24).
■
Make sure you’ve entered the correct name or IP address in step 6.
■
Make sure you clicked
Apply
in step 8.
Now you’re ready to start printing. For instructions, see
Printer Basics
.
Summary of Contents for Stylus C84WN
Page 1: ...EPSON Stylus C84WN Setup and Installation ...
Page 10: ...10 Introduction ...
Page 60: ...60 Configuration Settings ...