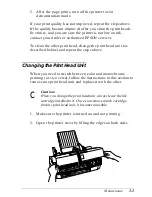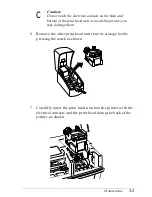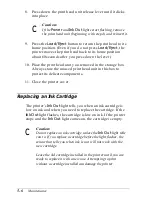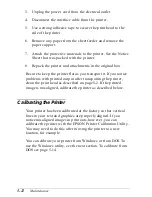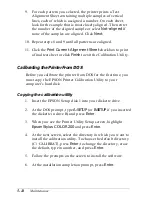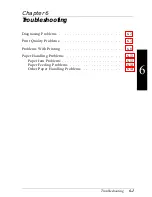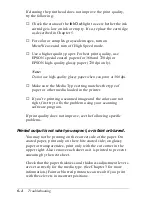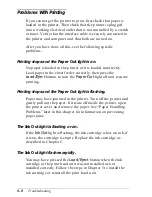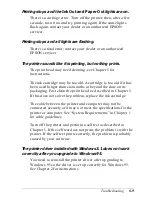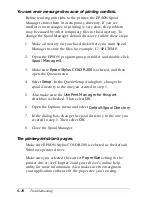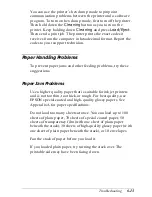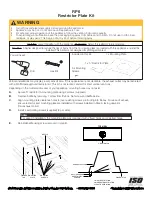9. For each pattern you selected, the printer prints a Test
Alignment Sheet containing multiple samples of vertical
lines, each of which is assigned a number. On each sheet,
look for the sample that is most closely aligned. Then enter
the number of the aligned sample or select
Not-aligned
if
none of the samples are aligned. Click
Next
.
10. Repeat steps 8 and 9 until all patterns are aligned.
11. Click the
Print Current Alignment Sheet
checkbox to print
a final test sheet or click
Finish
to exit the Calibration Utility.
Calibrating the Printer From DOS
Before you calibrate the printer from DOS for the first time, you
must copy the EPSON Printer Calibration Utility to your
computer’s hard disk.
Copying the calibration utility
1. Insert the EPSON Setup disk 1 into your diskette drive.
2. At the DOS prompt, type
A:SETUP
(or
B:SETUP
if you inserted
the diskette in drive B) and press
Enter
.
3. When you see the Printer Utility Setup screen, highlight
Epson Stylus COLOR 200
and press
Enter
.
4. At the next screen, select the directory in which you want to
install the calibration utility. To choose the default directory
(C:\CALIBRAT), press
Enter
; to change the directory, erase
the default, type in another, and press
Enter
.
5. Follow the prompts on the screen to install the software.
6. At the installation completion prompt, press
Enter
.
5-14
Maintenance