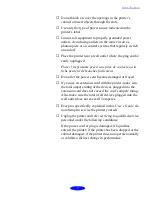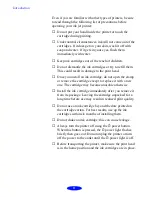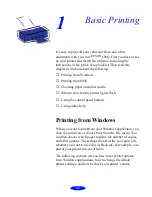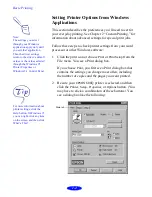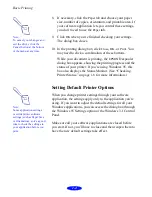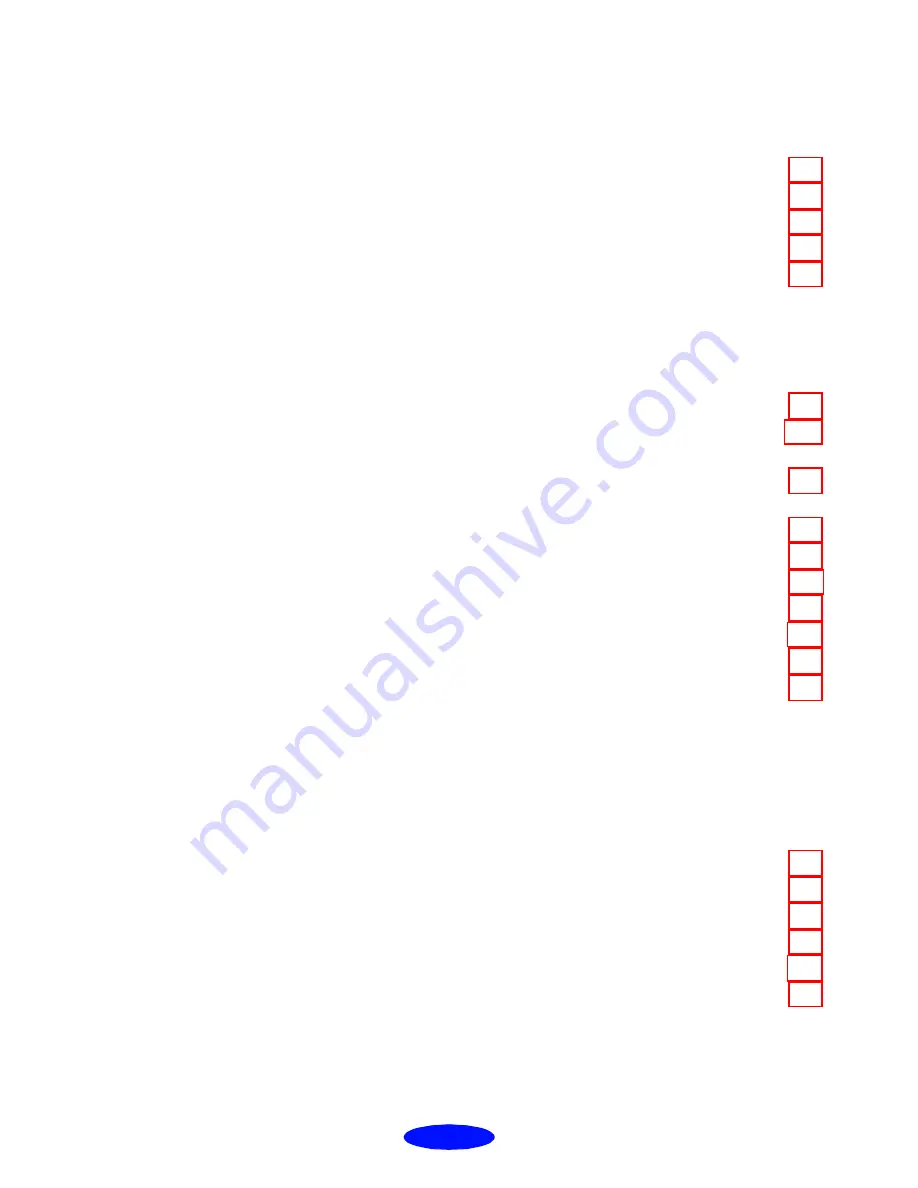
Contents
vi
2
Custom Printing
Using Predefined Advanced Settings
Customizing Print Quality and Special Effects
Customizing Color Settings
Saving Custom Settings
Deleting Custom Settings
3
Printing on Special Media
Using Special Media
Letterhead, Pre-printed Forms, and Legal-size Paper 3-3
EPSON 360 dpi, High Quality, and Photo Quality
Ink Jet Paper
EPSON Photo Quality Glossy Paper, Film, and
Transparencies 3-4
Envelopes 3-5
EPSON Photo Quality Ink Jet Cards
EPSON Iron-On Transfer Paper
EPSON Photo Quality Self Adhesive Sheets
Printing Banners and Other Custom Size Projects
Printing a Banner
4
Managing Print Jobs and
Network Printing
Managing Print Jobs
Using the Spool Manager
Using the Status Monitor
Network Printing
Setting Up Your Network Path in Windows 95
Setting Up Your Journal File Directory