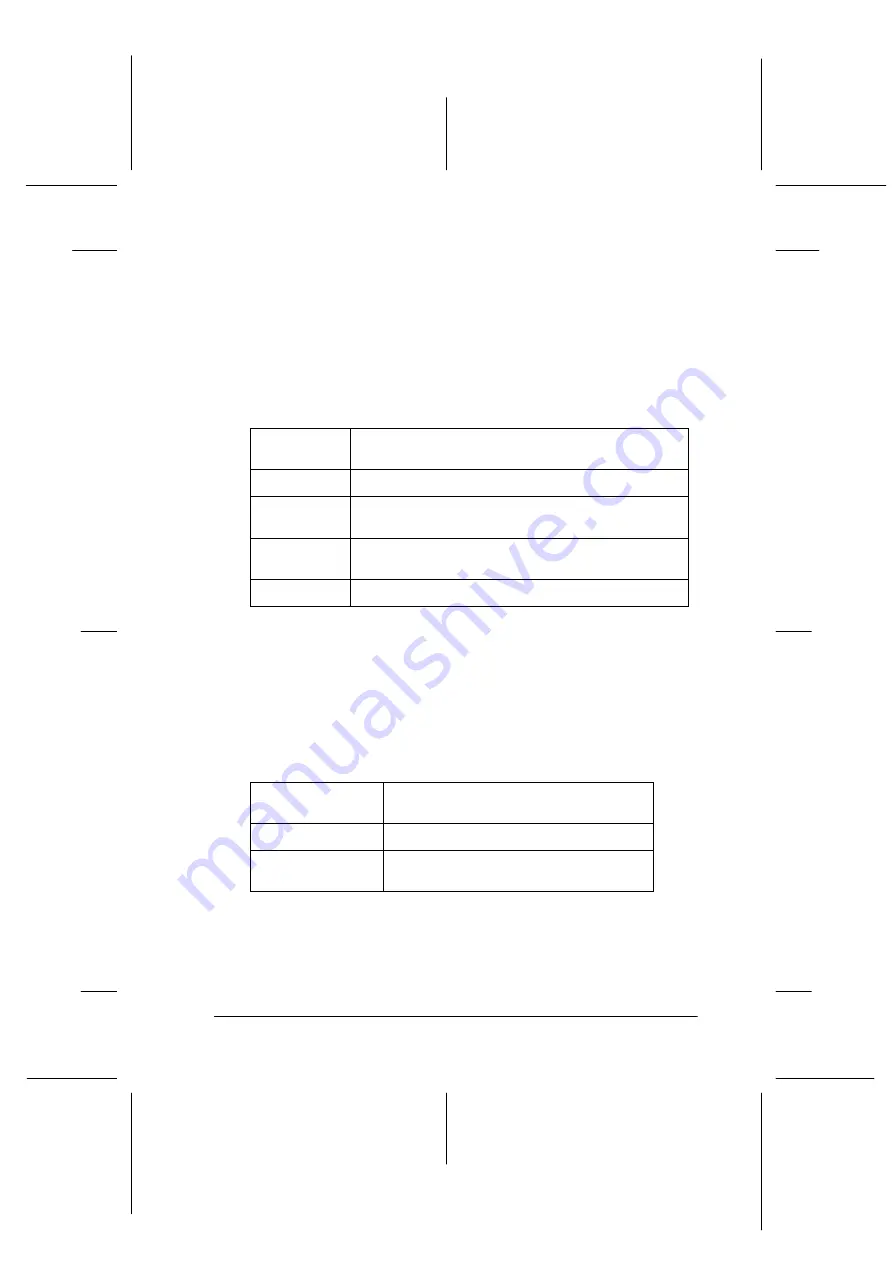
33
R4C476
short.bk
Rev_C
A5 size
SOFTM.FM
12/16/99
Pass 3
R
Proof Sign-off:
M.Otsuka, CRE Tsukada_______
N. Nomoto
_______
_______
Note:
❏
This mode is available only when you are printing 24 or 32 bit Color
Image.
❏
Printing with Photo Enhance selected may increase print time
depending on your computer system and the amount of data
contained in your image.
The Photo Enhance mode provides the following settings.
Using the Custom mode
The Custom mode offers ready-made settings designed for
printing text and graphs and for applying a color-matching
method. You can also create and save your own Custom settings.
The Custom mode provides the following ready-made settings.
Follow these steps to select a Custom setting.
1. Verify the Media Type and Ink settings in the Print dialog box.
For details, see “Making the Media Type setting” on page 29.
Standard
Standard image correction for most photos. Try this
setting first.
People
Best for photos of people.
Nature
Best for outdoor scenery such as mountains, sky, and
oceans.
Soft Focus
Makes your photos look as if they were taken with a
soft-focus lens.
Sepia
Applies a sepia tone to your photos.
Text/Graph
Good for printing presentation
documents such as graphs and charts.
Economy
Good for printing drafts of text.
ColorSync
This feature automatically adjusts printout
colors to match colors on your screen.
















































