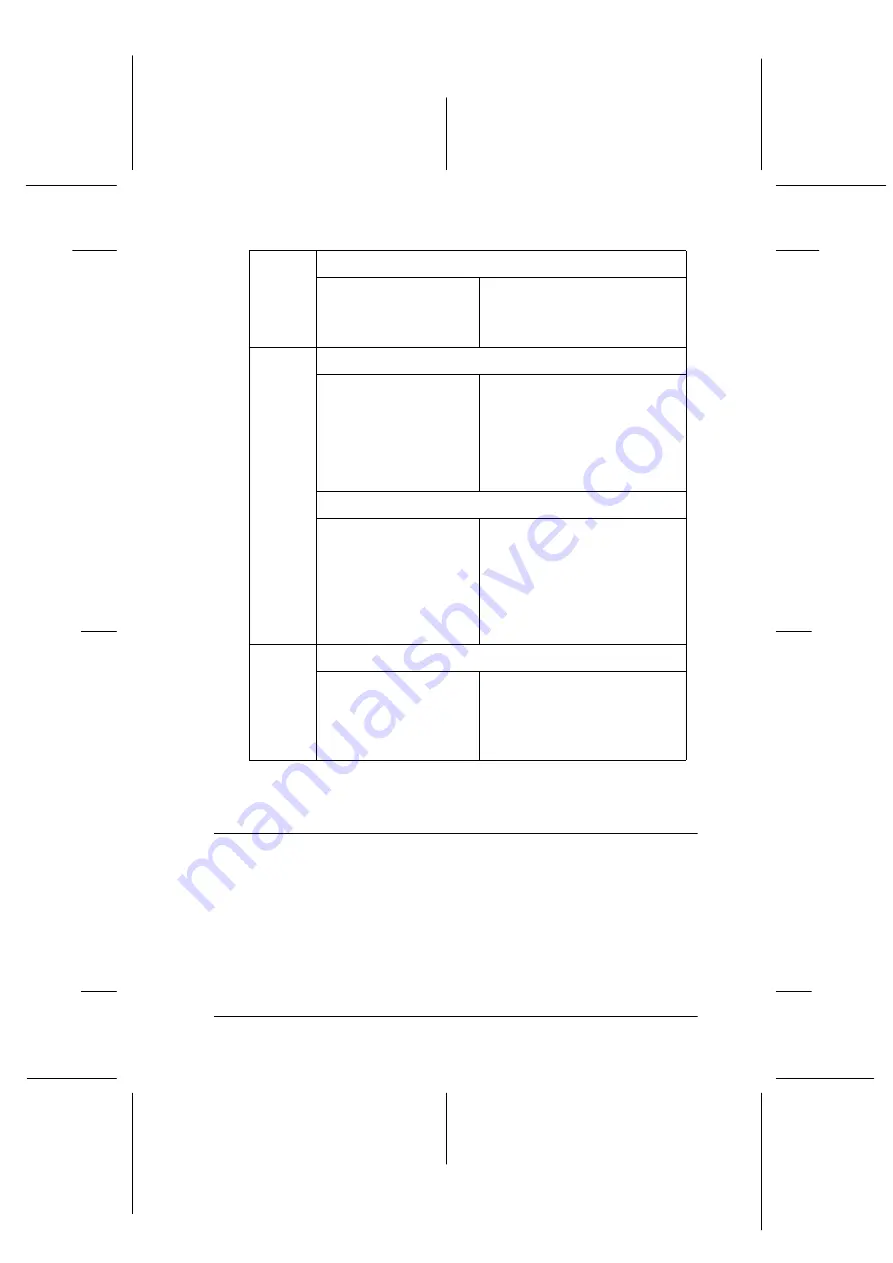
53
R4C477
short.bk
Rev_C
A5 size
TRBLE.FM
12/21/99
Pass 3
R
Proof Sign-off:
M.Otsuka, CRE Tsukada_______
N. Nomoto
_______
_______
O
= on,
N
= off,
F
= flashing
Typical Problems and Solutions
Most printer problems have simple solutions. Find the problem
in the list below and apply the recommended solution. For more
information, see “Troubleshooting” in the online
.
A O
Ink Out (color ink cartridge)
The color ink cartridge
is empty.
Replace the color ink
cartridge with a new one
(S020191). See “Replacing Ink
Cartridges” on page 36.
P
F
S
F
B
O
A
O
Carriage Error
The print head
carriage is obstructed
by jammed paper or
other foreign material
and cannot return to
the home position.
Turn off the printer. Open the
printer cover and remove any
paper from the paper path by
hand. Then turn the printer
back on.
If the error is not cleared,
contact your dealer.
Fatal Error
The yellow tape seal
has not been removed
from the ink cartridge.
Turn off the printer, then turn it
on again. The ink out lights
come on and the print head
moves left. Replace the ink
cartridge with a new one. If the
fatal error occurs again after
turning on the printer, contact
your dealer.
P
F
S
F
B
F
A
F
Unknown Printer Error
An unknown printer
error has occurred.
Turn off the printer, and
contact your dealer.
















































