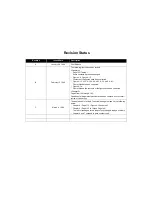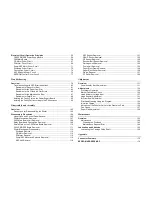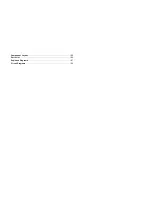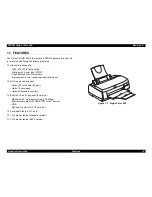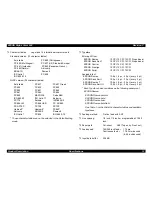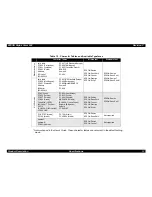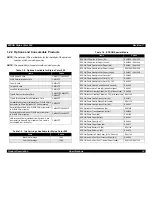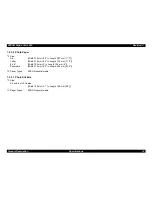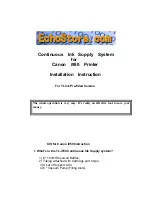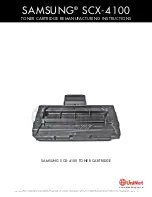Summary of Contents for Stylus Color 900
Page 1: ...EPSONStylusColor900 RevisionC Color ink jet printer SEIJ98006 ...
Page 8: ...Component Layout 180 Parts List 184 Exploded Diagrams 187 Circuit Diagrams 195 ...
Page 9: ... PRODUCTDESCRIPTION ...
Page 43: ... OPERATINGPRINCIPLES ...
Page 78: ... TROUBLESHOOTING ...
Page 101: ... DISASSEMBLYANDASSEMBLY ...
Page 130: ... ADJUSTMENT ...
Page 161: ... MAINTENANCE ...
Page 171: ... APPENDIX ...
Page 183: ...EPSON Stylus Color 900 Revision c Appendix Component Layout 183 Figure 7 6 C265 PNL Board ...
Page 194: ...06 03 01 02 for S E ASIA 03 03 05 03 04 EPSON STYLUS COLOR 900 No 7 10056 Rev 01 ...
Page 196: ......
Page 197: ......
Page 198: ......
Page 199: ......
Page 200: ......