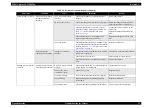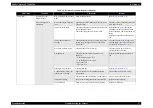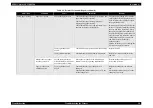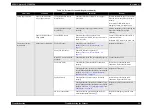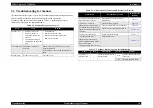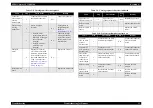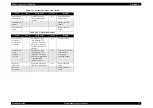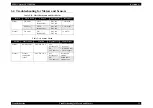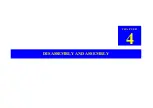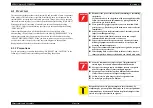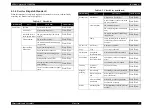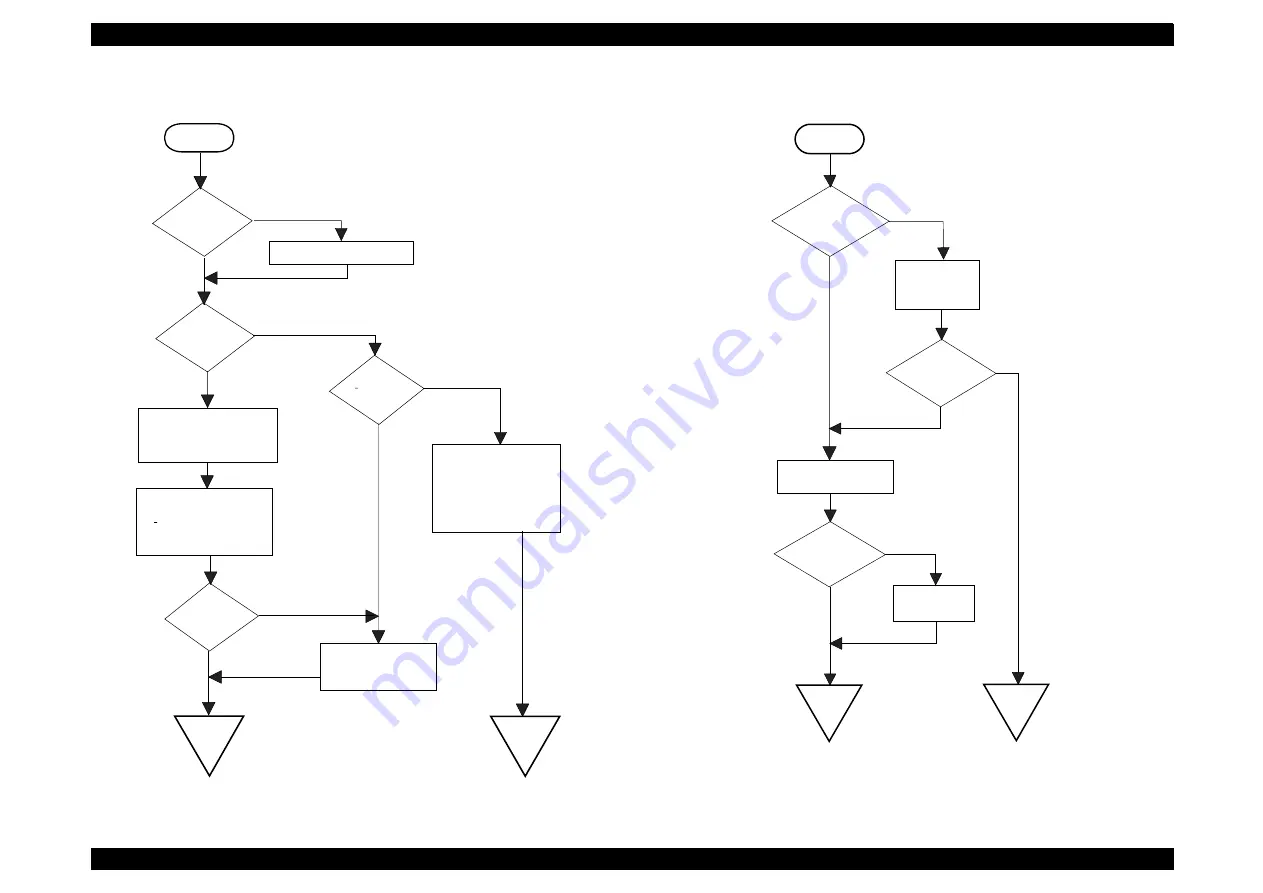
Stylus Photo 720
Revision B
Troubleshooting
Troubleshooting at Unit Level
22
3.1.4 Paper feeding is not normally carried out
Flowchart 3-4.
3.1.5 Operation Panel faulty
Flowchart 3-5.
Start
Paper is
correctly set in
ASF?
Set paper correctly.
Paper loading
roller and PF roller
are correctly
rotating?
PF motor is
driving?
No
No
No
Yes
Check whether connector
of PF motor is connected
to CN7 of main board. If
it is connected properly,
replace main board.
Yes
Remove foreign matters,
if any, from paper route.
Clean rollers on paper
route. (Refer to
Problem is
solved?
Refer to
Yes
No
End
End
Yes
Operation
Panel is connected
properly with
cable?
Start
No
No
No
Yes
Yes
Yes
End
Problem is
solved?
Replace operation
panel.
Problem is
solved?
Connect correctly
Operation panel
again.
Replace main
board.
End
Summary of Contents for Stylus CX3100
Page 1: ...EPSON StylusCX3100 3200 Scanner Printer Copier SERVICE MANUAL SEOT02002 ...
Page 5: ...Revision Status Revision Issued Date Description A Augusut 1 2002 First Release ...
Page 8: ...C H A P T E R 1 PRODUCTDESCRIPTION ...
Page 13: ...C H A P T E R 2 OPERATINGPRINCIPLES ...
Page 17: ...C H A P T E R 3 TROUBLESHOOTING ...
Page 34: ...C H A P T E R 4 DISASSEMBLYANDASSEMBLY ...
Page 57: ...C H A P T E R 5 ADJUSTMENT ...
Page 74: ...C H A P T E R 6 MAINTENANCE ...
Page 80: ...C H A P T E R 7 APPENDIX ...
Page 84: ......
Page 85: ......
Page 86: ......
Page 87: ......
Page 88: ......
Page 89: ...EPSON Stylus CX3100 3200 Revision A Appendix Exploded Diagrams 88 7 4 Exploded Diagrams ...
Page 90: ...EPSON Stylus CX3100 3200 Revision A Appendix ASP List 89 7 5 ASP List ...