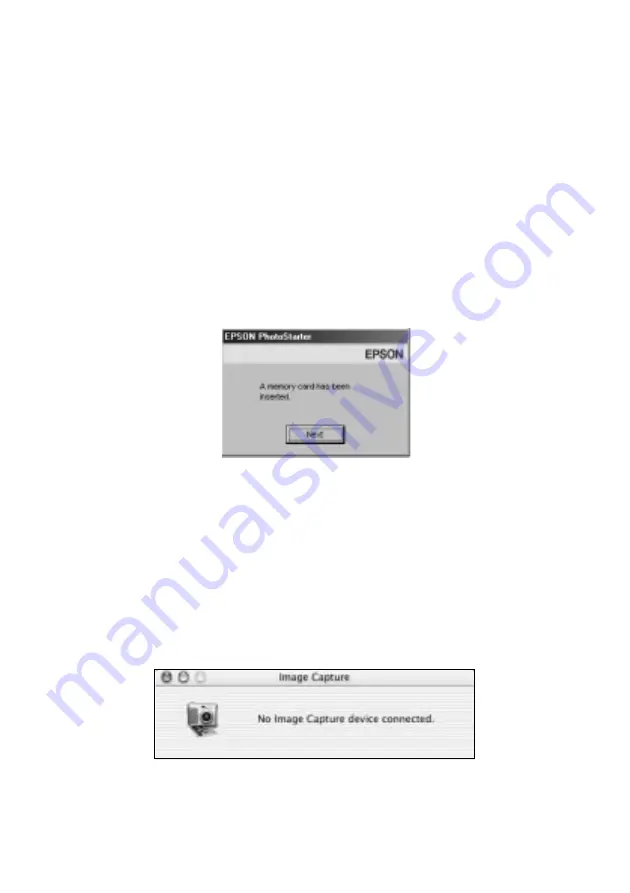
22
Using Memory Cards
Using EPSON CardMonitor
You can use EPSON CardMonitor to copy images automatically to your
computer whenever you insert a card. You can also pick an application that opens
to help you edit your pictures.
Follow the instructions below for your operating system.
Windows
1. If your computer (Windows XP or 2000) asks you what you want to do when
you insert a card, select
Startup CardMonitor
, click the checkbox for
Always do the selected action
, and click
OK
.
2. If this is your first time inserting a card, you see this screen:
Click
Next
.
3. The EPSON PhotoStarter setup assistant opens. Follow the instructions on
the screen to set up EPSON CardMonitor.
Macintosh
1. Open the
Applications
folder on your hard drive, then double-click
Image
Capture
. You see this screen:
















































