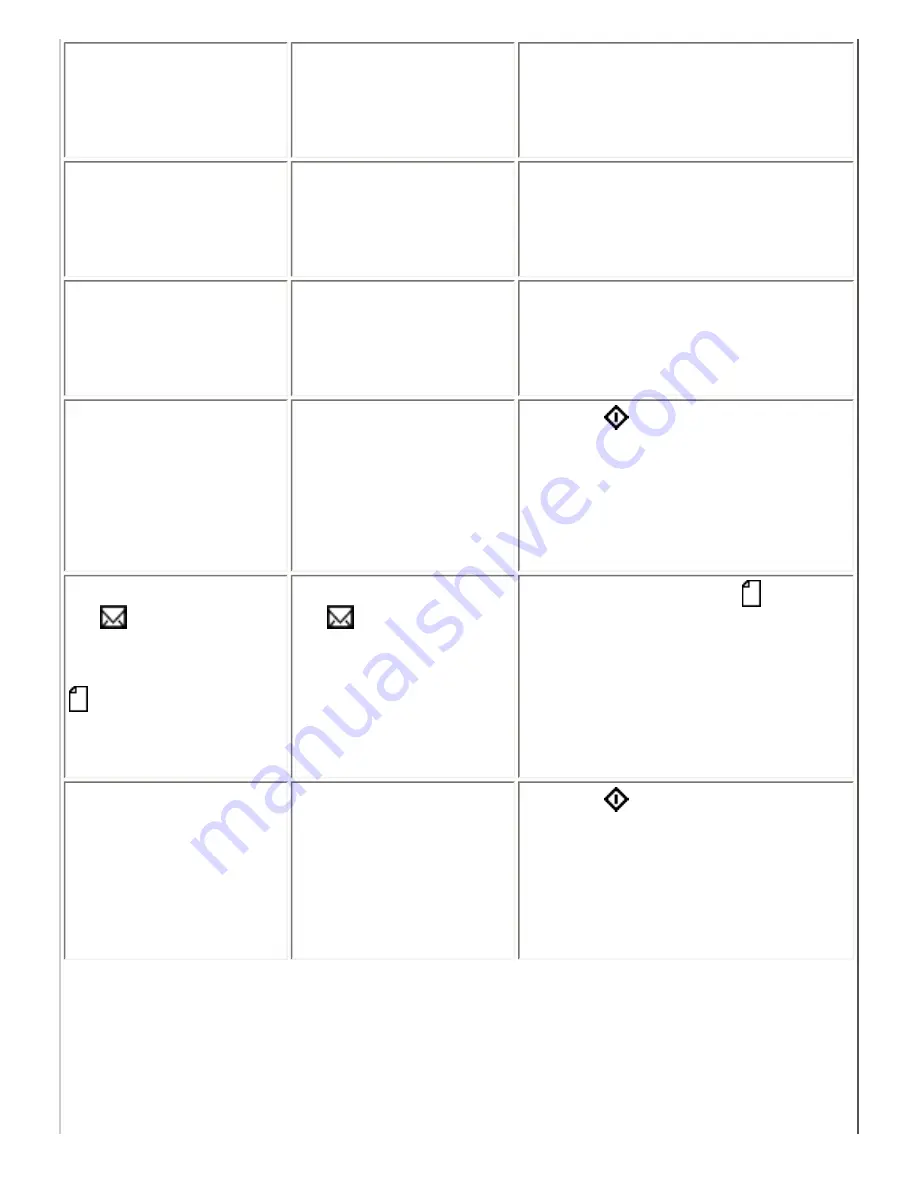
Cannot create a memory
card folder. Operation
canceled.
Cannot create a folder
on the memory card.
Load a new memory card.
The memory card was
removed. Operation
canceled.
The memory card was
ejected during the
operation.
Reinsert the memory card.
Cannot be stored saved
in the XXX mode.
The Save button is
pressed in a mode other
than the Copy mode.
You can only save the settings of the
Copy mode.
The B&W button
cannot be used to print
in this mode. Press the
Color button to print.
The B&W button was
pressed while printing
directly from a memory
card.
Press the
Color button when you
print directly from a memory card.
When you copy in grayscale, select
an item other than Glossy or DB
Photo as the paper type.
The adjust lever is in
the
position. Except
when printing on
envelopes, the
position is
recommend.
The adjust lever is in
the
position.
Set the adjust lever to the position
except when printing on envelopes.
No XXX ink cartridge -
> Press the Color button
to install a new ink
cartridge.
The ink cartridge
indicated is not
installed.
Press the
Color button and open
the scanner unit. Follow the messages
on the LCD panel to install the ink
cartridge. See
.
Summary of Contents for Stylus CX6500
Page 42: ...For more information on EPSON Smart Panel see Overview of EPSON Smart Panel Top ...
Page 92: ......
Page 99: ...Printing on Envelopes Explains how to print on envelopes Top ...
Page 108: ... Top ...
Page 117: ... Top ...
Page 125: ...Click Print to start printing Top ...
Page 129: ... Top ...
Page 184: ...Click Print to start printing Top ...
Page 187: ...Click the Page Layout tab and select the Multi Page checkbox Then select Pages Per Sheet ...
Page 195: ...Media Type Settings Click Print to start printing Top ...
Page 199: ...Click Settings to adjust the way your poster will print The Poster Settings dialog box opens ...
Page 206: ...Cut off the remaining margins Warning Be careful when using sharp tools Top ...
Page 259: ...See your operating system s documentation for details Top ...
Page 301: ...The scanned images are sent to the application or saved in the specified folder Top ...
Page 310: ...Click Scan and Save to start scanning or Scan with Options to change scanning settings Top ...
Page 329: ...To remove or delete a marquee click the marquee and click the Delete marquee button Top ...
Page 335: ... For details about the settings refer to the EPSON Smart Panel documentation Top ...
Page 352: ... Top ...
Page 361: ... Top ...
Page 400: ... Top ...
Page 419: ...Browser Web browser Microsoft Internet Explorer 4 0 or later recommended Top ...
















































