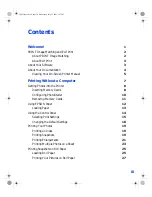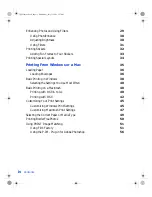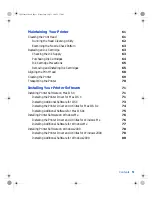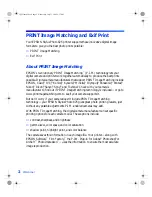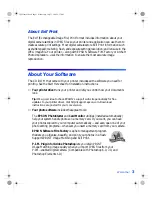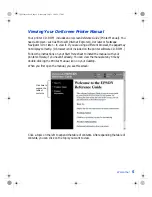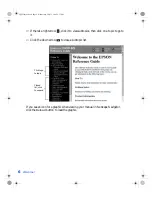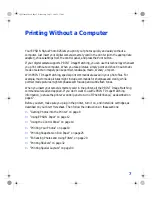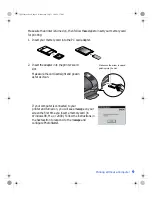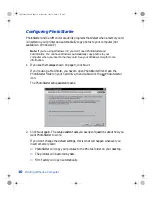Summary of Contents for Stylus Photo 825
Page 1: ...VS EDVLFV ERRN 3DJH L HGQHVGD XO 30 ...
Page 66: ...60 Printing From Windows or a Mac VS EDVLFV ERRN 3DJH HGQHVGD XO 30 ...
Page 88: ...82 Installing Your Printer Software VS EDVLFV ERRN 3DJH HGQHVGD XO 30 ...
Page 106: ...100 Solving Problems VS EDVLFV ERRN 3DJH HGQHVGD XO 30 ...
Page 114: ...108 Requirements and Notices VS EDVLFV ERRN 3DJH HGQHVGD XO 30 ...
Page 120: ...114 Index VS EDVLFV ERRN 3DJH HGQHVGD XO 30 ...