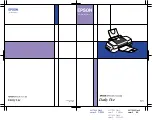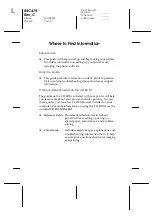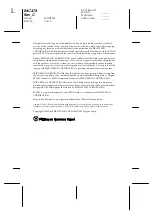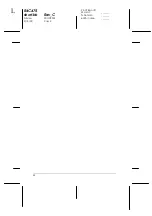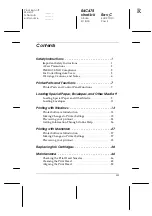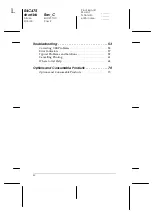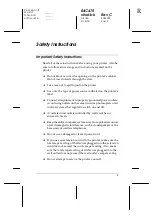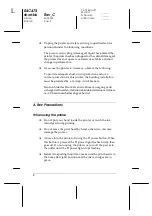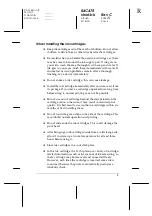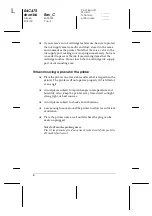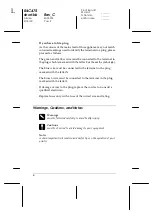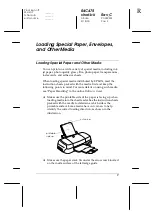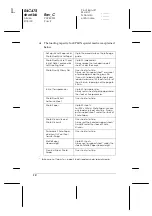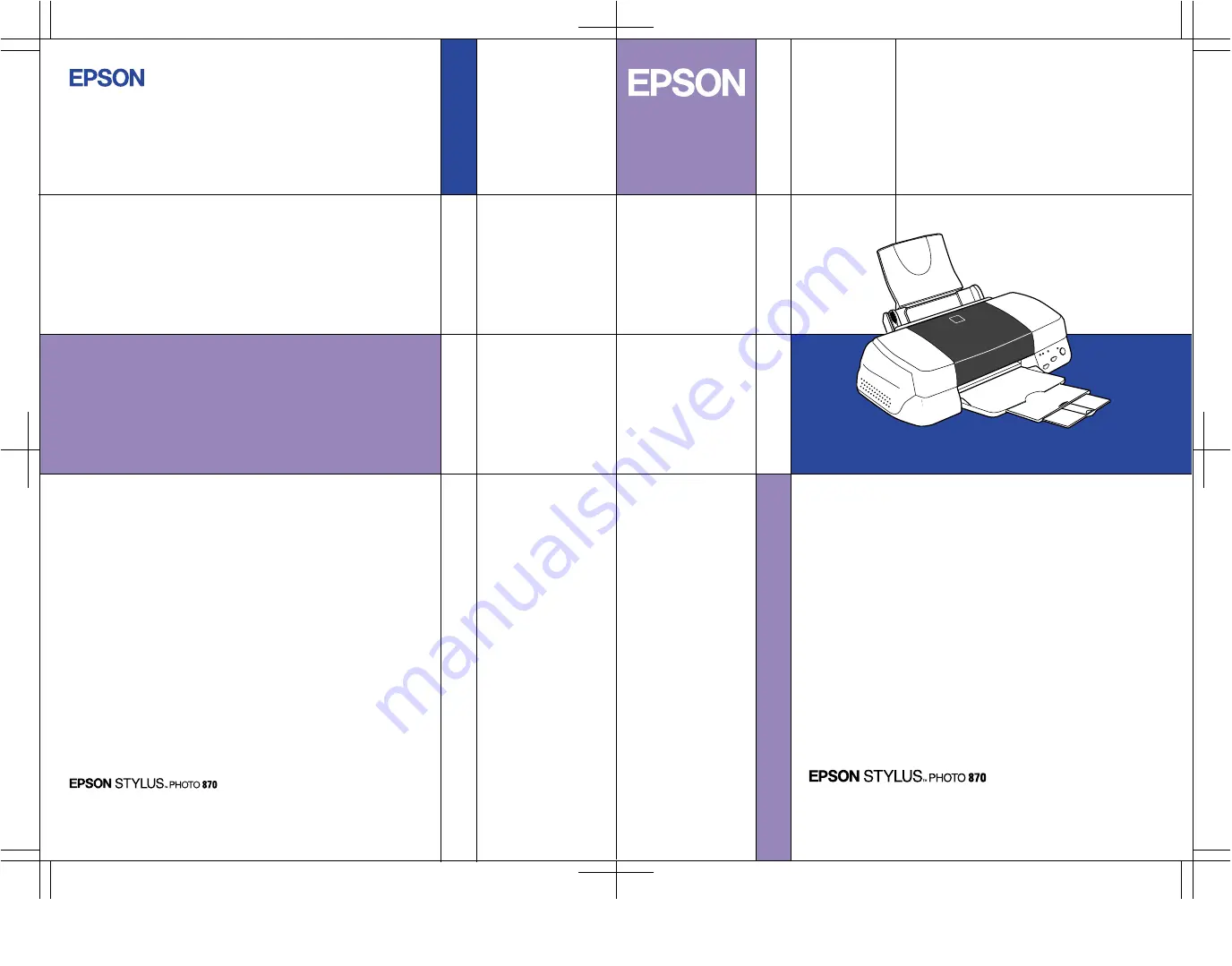Reviews:
No comments
Related manuals for Stylus PHOTO 870

Two-Knife Booklet Trimmer-A1
Brand: Canon Pages: 32

Perfect Binder-C1
Brand: Oce Pages: 82

IMAGEPRESS C7010VPS
Brand: Canon Pages: 4

DADF-M1
Brand: Canon Pages: 16

AE-1
Brand: Canon Pages: 48
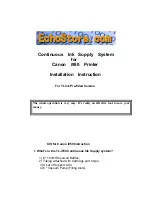
i950 Series
Brand: Canon Pages: 6

imagePROGRAF iPF830
Brand: Canon Pages: 16

iP4000 - PIXMA Photo Printer
Brand: Canon Pages: 3

Finisher-U1
Brand: Canon Pages: 21

Super G3 FAX Board-T1
Brand: Canon Pages: 16

Paper Deck-V1
Brand: Canon Pages: 12

C831
Brand: Oki Pages: 8

Stylus Pro 7900
Brand: X-Rite Pages: 36

I-Class Mark II
Brand: Datamax Pages: 12

C7300
Brand: Oki Pages: 2

KX-FLM551
Brand: Panasonic Pages: 2
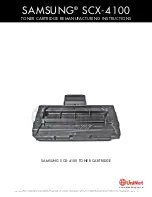
scx-4100 series
Brand: Samsung Pages: 8

AR-FN6
Brand: Olivetti Pages: 39