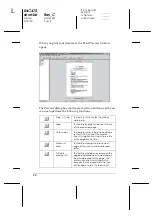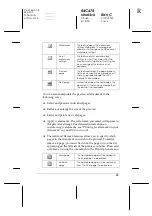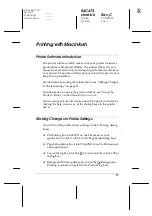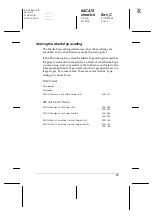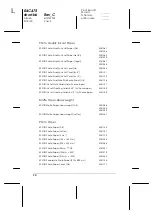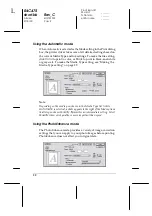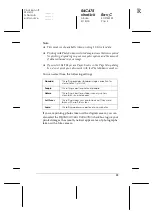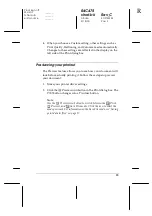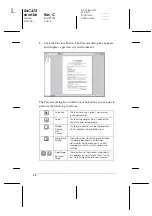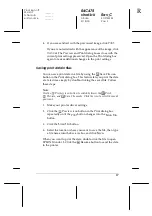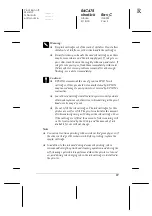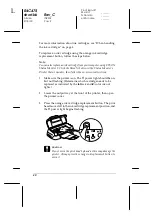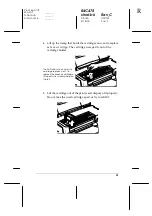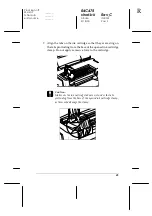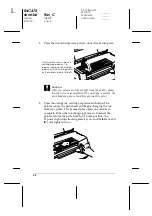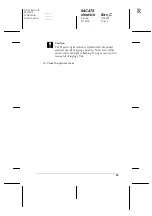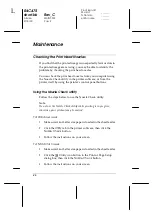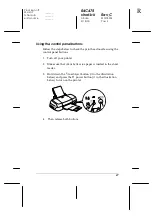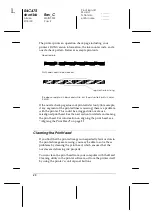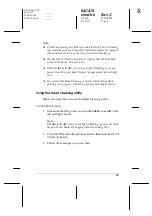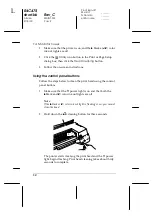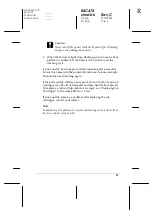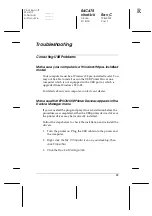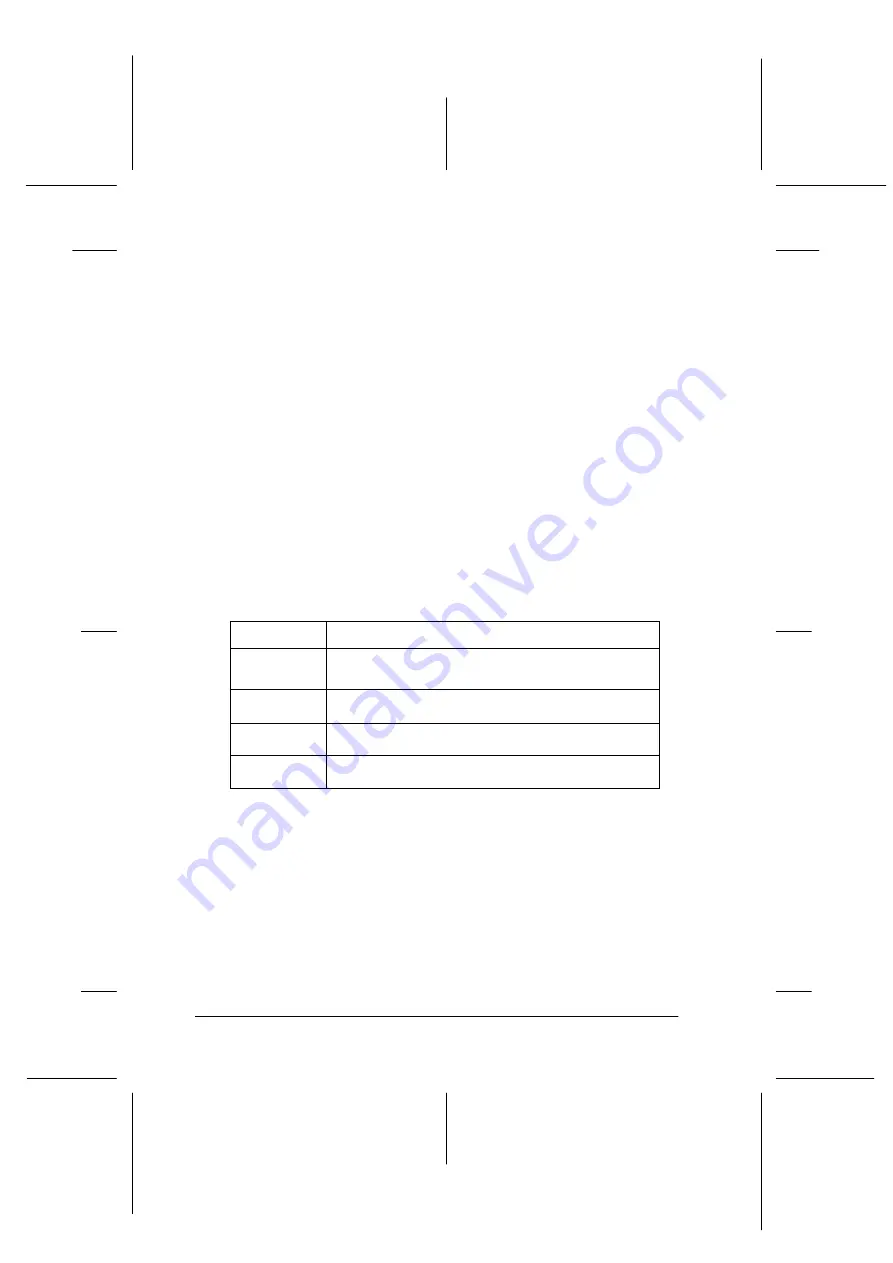
38
R4C475
short.bk
Rev_C
A5 size
INK.FM
2/15/00
Pass 2
L
Proof Sign-off:
M.Hida
_______
N.Nomoto
_______
editor name
_______
Replacing Ink Cartridges
This printer uses ink cartridges equipped with IC chips. The IC
chip accurately monitors the amount of ink used by each
cartridge, so even if a cartridge is removed and later inserted
again, all of its ink can be used. However, some ink is consumed
each time the cartridge is inserted because the printer
automatically checks reliability.
The printer’s indicator lights will inform you when it is time to
obtain a replacement ink cartridge and when it is time to replace
an empty cartridge. You can also check ink levels and start the ink
cartridge replacement procedure from your computer using the
Status Monitor 3 utility. See the online
Reference Guide
for more
information.
This table describes the status of the lights on your printer and
the actions you need to take.
O
= on,
F
= flashing
Lights
Action
B F
Obtain a replacement black ink cartridge (T007) or
(T010).
B O
Replace the empty black ink cartridge.
A F
Obtain a replacement color ink cartridge (T008).
A O
Replace the empty color ink cartridge.