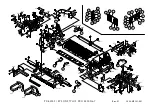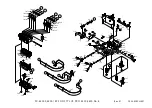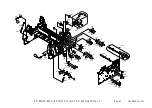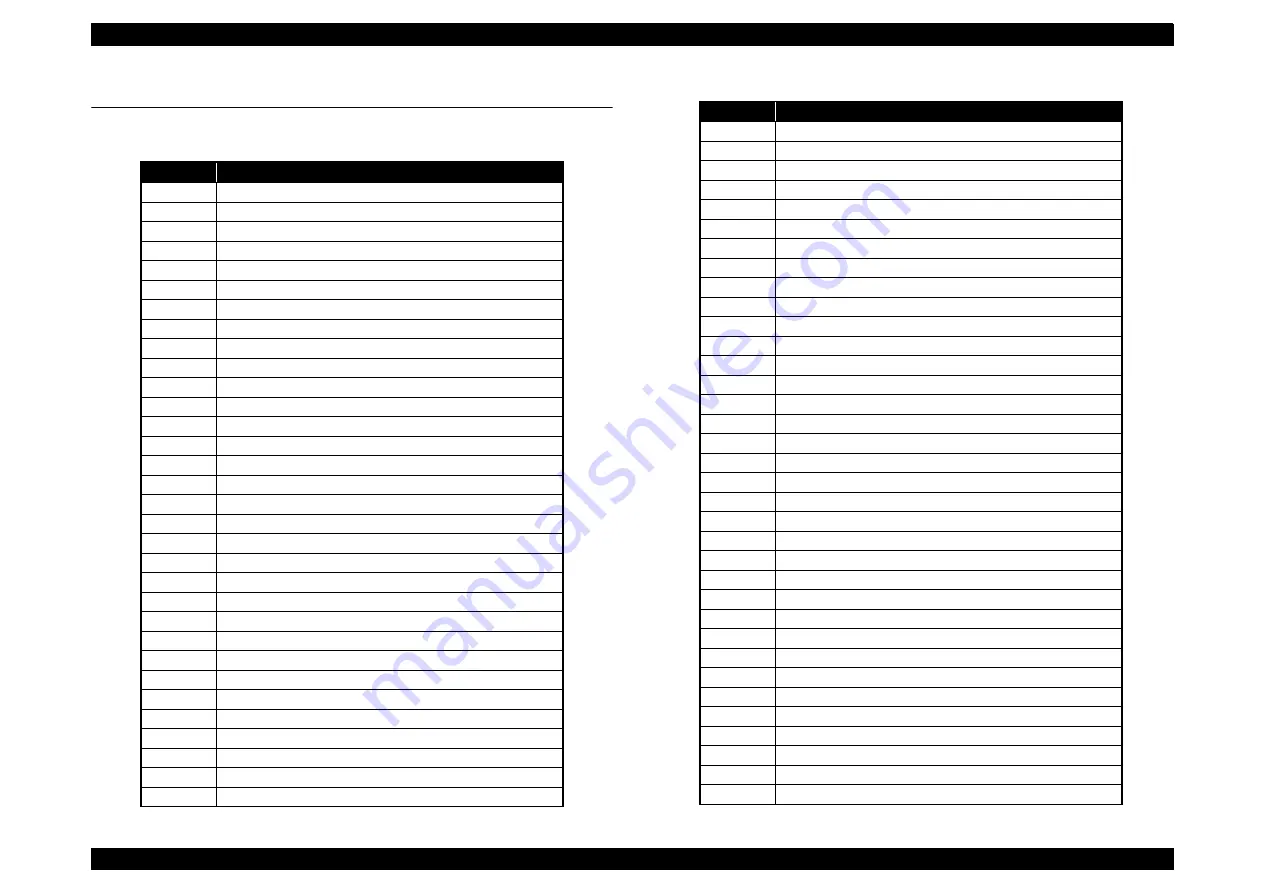
EPSON Stylus Pro 4400/4450/4800/4880/4880C
Revision C
Appendix
Parts List
481
7.3 Parts List
Stylus Pro 4400
Table 7-9. Stylus Pro 4400
Figure
Part Name
100
“HOLDER,ROLL ASSY.,C593”
101
“HOLDER ASSY.,ROLL,L,SP”
102
“HOLDER ASSY.,ROLL,R,SP”
103
ADAPTER
104
“FLANGE,RIGHT”
105
“FLANGE,LEFT”
106
“SCROLLER,SAB ASSY.”
107
“SHAFT,STOPPER,L”
108
MAKEUP SCREW
109
STACKER ASSEMBLY;C593;B
110
STACKER;C;C593
111
“GUIDE,STACKER;C593”
112
“STACKER,SUPPORT;C593”
113
TRAY ASSEMBLY;C593;B
114
“LABEL,MODEL NAME;B”
115
“LABEL,ULTRA CHROME INK;K3”
117
“LABEL,ASF SET”
118
“LABEL,ROLLPAPER SET,2/3 INCH”
119
“LABEL,INK COLOR,LEFT;B”
121
“COVER,I/H,LEFT,8C”
122
“GUIDE,I/H,LEFT,8C”
123
“LABEL,CHOKE CLEANING”
124
“LABEL,PAPER LEVER SET UP”
126
“LABEL,ROLL PAPER SET;B”
127
“LABEL,PAPER JAMMING REMOVAL”
128
“COVER,REAR;C593”
129
“KNOB,RELEASE,LEVER;C593”
130
“KNOB,I/C,LOCK LEVER;C593”
131
“LABEL,CAUTION,TRANSPORT”
132
“GUIDE,I/H,RIGHT,8C”
133
“LABEL,INK COLOR,RIGHT”
134
“COVER,I/H,RIGHT,8C”
150
“FAN MOTOR,FRAME,SHIELD”
151
“COVER,HARNESS;B”
152
“FILTER,FAN ASSY.”
153
“COVER,CONECTER,UPPER;B”
154
“COVER,I/F”
155
“GROUND PLATE,IF”
156
“PAD,AIR SEAL,D”
157
“FAN,BLOWER,C593”
158
“COVER,FAN,LEFT”
159
“PAD,FAN”
160
“COVER,FAN,RIGHT”
161
“PAPER GUIDE,MIDDLE ASSY.,C593,ESL,ASP”
162
“COMPRESSION SPRING,3.47”
163
“LEVER,LOCK,PAPER GUIDE,MIDDLE;C593”
164
“PAPER GUIDE,PAPER EJECT,STACK”
165
“SHEET,PAPER GUIDE,PAPER EJECT,STACK”
200
“BOARD ASSY.,MAIN”
IC12
FLASH MEMORY
IC15
MICROCONTROLLER
IC2
SDRAM
300
POWER SUPPLY UNIT
301
HARNESS
302
HARNESS
120
“COVER,PRINTER;593”
500
“PRINTER MECHANISM(SP),M-AB61-100”
501
“COVER ASSY.,SIDE,L,SP,C593”
505
“PANEL,FRONT,8C”
507
“STOPPER,COVER PRINTER,LEFT”
508
“STOPPER,COVER PRINTER,RIGHT”
511
“COVER,INSIDE,RELEASE,LEVER;C593”
512
“COVER ASSY.,SIDE,R,SP,C593”
513
“POROUS PAD,HOLDER,INK EJECT”
514
“POROUS PAD,INK EJECT,SUB”
517
“FRAME,PANEL,UNDER,RIGHT”
518
“CONTROL,PANEL”
Table 7-9. Stylus Pro 4400
Figure
Part Name
Summary of Contents for Stylus Pro 4800 Portrait Edition
Page 9: ...C H A P T E R 1 PRODUCTDESCRIPTION ...
Page 113: ...C H A P T E R 2 OPERATINGPRINCIPLES ...
Page 156: ...C H A P T E R 3 TROUBLESHOOTING ...
Page 200: ...C H A P T E R 4 DISASSEMBLY ASSEMBLY ...
Page 366: ...C H A P T E R 5 ADJUSTMENT ...
Page 448: ...C H A P T E R 6 MAINTENANCE ...
Page 457: ...C H A P T E R 7 APPENDIX ...