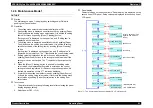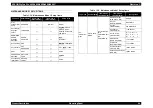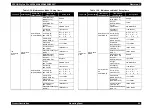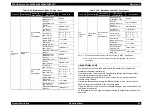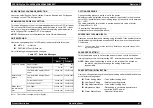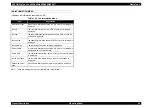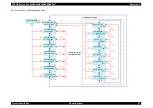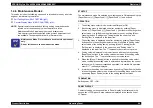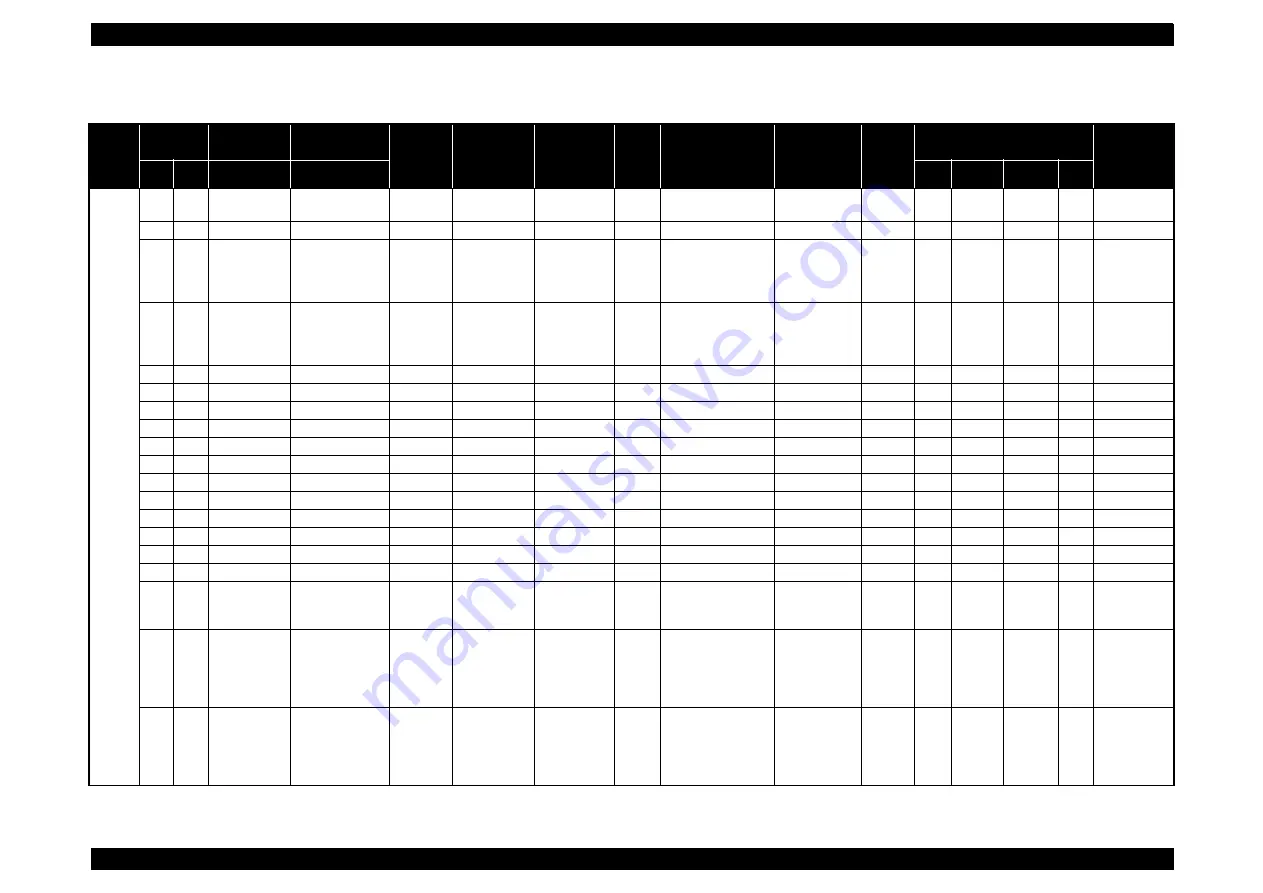
EPSON Stylus Pro 4400/4450/4800/4880/4880C
Revision C
Product Description
Operating Panel
75
Print quality setup values set by MW print adjustment.
Table 1-34. MW print adjustmen List
Mode
ESC(i
Raster
resolution
Dot size
bit/pixel
OL
resolution
DS
range
remarks
Panel setting
UNIT
No
Mode ID
Restriced
functions
n1
n2
ESC(D
ESC ( e
Colors
Horizontal
resolution
Vertical
resolution
No
8colors
00h
-
360x180
VSD1/VSD2/
VSD3_N
2
DMW
360x180
-
Standard/1/2
10
8
360
180
0
00h
-
720x180
VSD3_HR
1
DMW
720x180
-
Standard/1/2
20
8
720
180
0
01h
10h
360x360
VSD1(ECO)
1
M/F
360x360
-
This setting is
recommended for
360 x 360 M/F
setting.
Standard/1/2
30
8
360
360
1
00h
00h
360x360
VSD1(ECO)
1
M/F
360x360
-
Provided for
supporting drivers
of conventional
models.
Standard/1/2
30
8
360
360
1
01h
00h
360x360
VSD1
2
FD+36POL
360x360
-
Standard/1/2
40
8
360
360
0
01h
00h
360x720
VSD1
2
FD+21POL
360x720
-
Standard/1/2
50
8
360
720
0
01h
00h
720x360
VSD1
2
FOL+36POL
720x360
-
Standard/1/2
60
8
720
360
0
01h
00h
720x360
VSD2
2
FOL+36POL
720x360
-
Standard/1/2
70
8
720
360
0
01h
10h
720x720
VSD2
2
FOL+21POL
720x720
-
1
80
8
720
720
0
01h
00h
720x720
VSD2
2
FOL+48POL
720x720
0
±
3
Standard
81
8
720
720
1
01h
20h
720x720
VSD2
2
FOL+46POL
720x720
0
±
5
2
82
8
720
720
2
01h
00h
1440x720
VSD3_N
2
FOL+11POL
1440x720
-
Standard
90
8
1440
720
0
01h
10h
1440x720
VSD3_N
2
FOL+28POL
1440x720
-
1
91
8
1440
720
1
01h
20h
1440x720
VSD3_N
2
FOL+11POL
1440x720
-
2
92
8
1440
720
2
01h
30h
1440x720
VSD3_N
2
FOL+90POL
1440x720
-
Equivalent to 8pass
-
93
8
1440
720
3
01h
00h
2880x1440
VSD3_HR
1
FOL+6POL
2880x1440
-
Standard/1/2
A0
8
2880
1440
0
01h
00h
1440x1440
VSD3_N
2
FOL+6POL
1440x1440
-
The standard driver
does not support
this setting.
Standard/1/2
B0
8
1440
1440
0
Borderless is
not available
01h
00h
2880x2880
VSD3_HR
1
FOL
2880x2880
-
The standard driver
does not support
this setting.
Standard/1/2
C0
8
2880
2880
0
Borderless is
not available
Top & bottom
margins are
extended
01h
10h
2880x2880
VSD3_HR
1
FOL
2880x2880
-
The standard driver
does not support
this setting.
For monochrome
only
Standard/1/2
C1
8
2880
2880
1
Borderless is
not available
Top & bottom
margins are
extended
Summary of Contents for Stylus Pro 4800 Portrait Edition
Page 9: ...C H A P T E R 1 PRODUCTDESCRIPTION ...
Page 113: ...C H A P T E R 2 OPERATINGPRINCIPLES ...
Page 156: ...C H A P T E R 3 TROUBLESHOOTING ...
Page 200: ...C H A P T E R 4 DISASSEMBLY ASSEMBLY ...
Page 366: ...C H A P T E R 5 ADJUSTMENT ...
Page 448: ...C H A P T E R 6 MAINTENANCE ...
Page 457: ...C H A P T E R 7 APPENDIX ...