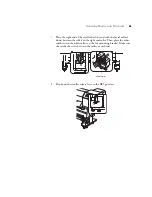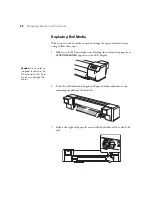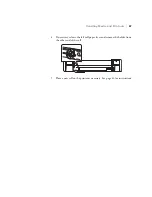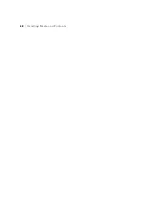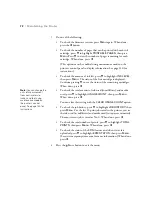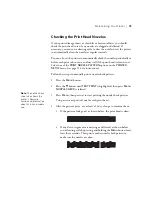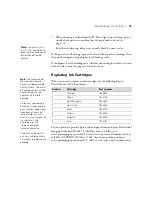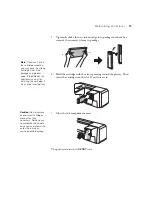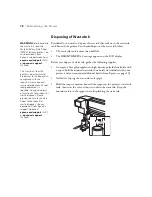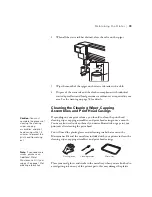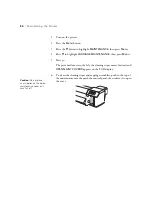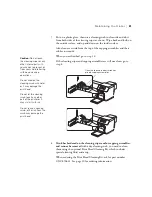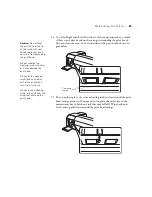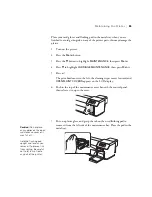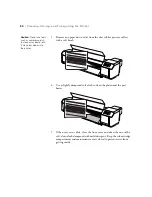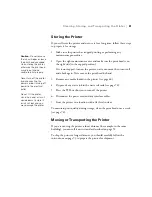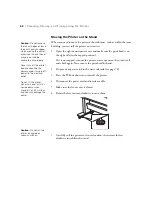78
78
|
Maintaining the Printer
Disposing of Waste Ink
Periodically, you need to dispose of waste ink that collects in the waste ink
tank beneath the printer. You should dispose of the waste ink when:
•
The waste ink tank is more than half full
•
The
DRAIN TANK FULL
message appears on the LCD display
Before you dispose of waste ink, gather the following supplies:
•
An empty 2 liter polypropylene or high-density polyethylene bottle with
a cap to hold the drained waste ink (one bottle was included with your
printer, and you can order additional bottles from Epson; see page 10)
•
A cloth for wiping the waste ink tank spigot
1. Hold the empty container beneath the spigot on the printer’s waste ink
tank, then turn the valve as shown to drain the waste ink. Keep the
container close to the spigot to avoid splashing the waste ink.
WARNING:
Before handling
the waste ink, read the
Material Safety Data Sheet
(MSDS) for your printer. You
can download it from
Epson’s support website at
epson.com/support
(U.S.)
or
epson.ca/support
(Canada).
The waste ink from the
printer is industrial waste.
Proper waste ink disposal in
compliance with the
industrial waste disposal
laws and ordinances of your
local government is
required. Consign disposal
of waste inks to an industrial
waste disposer. Please
provide the Waste Ink Data
Sheet to the industrial
waste disposer. You can
download it from Epson’s
support website at
epson.com/support
(U.S.)
or
epson.ca/support
(Canada).
Summary of Contents for Stylus Pro GS6000
Page 1: ...Epson Stylus Pro GS6000 SETUP AND USE GUIDE ...
Page 4: ......
Page 8: ...8 8 Contents ...
Page 68: ...68 68 Handling Media and Printouts ...
Page 88: ...88 88 Maintaining the Printer ...
Page 98: ...98 98 Cleaning Storing and Transporting the Printer ...
Page 124: ...124 124 Specifications ...